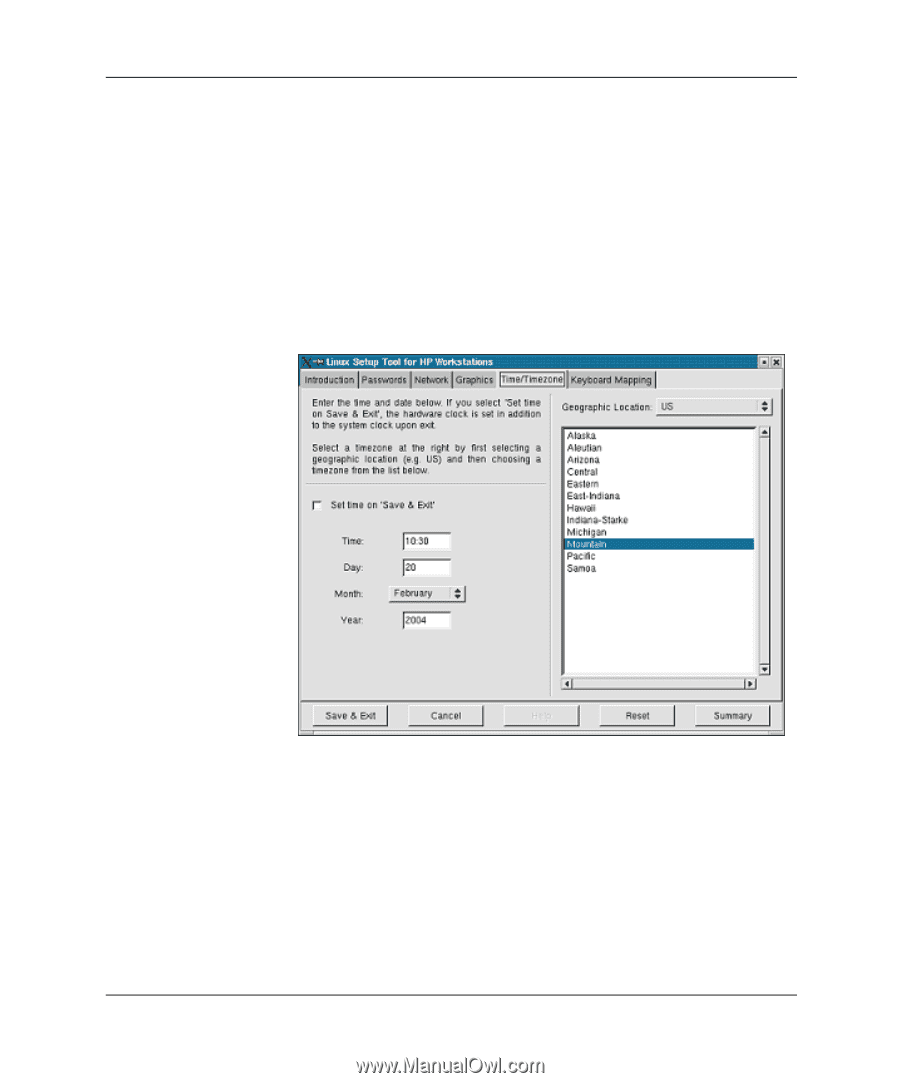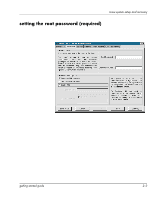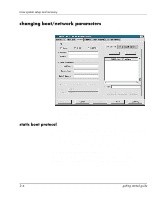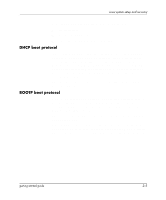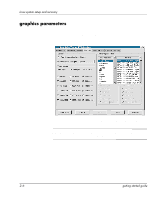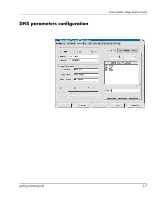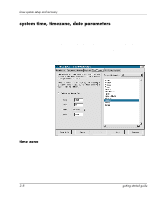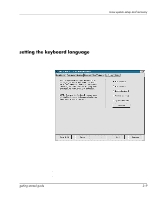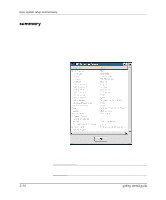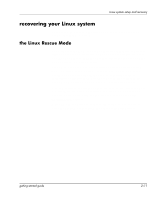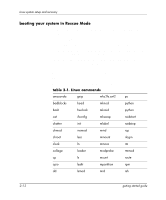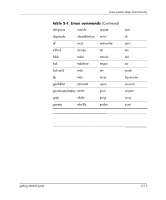HP Xw5000 Linux-based workstations xw5000 - xw8000 - getting started guide - Page 28
system time, timezone, date parameters
 |
UPC - 613326803318
View all HP Xw5000 manuals
Add to My Manuals
Save this manual to your list of manuals |
Page 28 highlights
Linux system setup and recovery system time, timezone, date parameters The "Time/Timezone" tab at the top of the Setup Tool screen will display the window shown below which is used for setting your system time and date. To enter the current time, day, month, and year: 1. Type the current time using the 24-hour clock in the Time field. 2. Type the current day of the month in the Day field. 3. Pull down the Month menu to select the current month. 4. Type the year in the Year field. time zone To set the time zone: 1. Click the Geographical Location button at the top of the window to select your location, if it is not "U.S." 2. Use the scroll bar to show your city/time zone, then click on it. 3. Click Save to use these selections and close this window. 2-8 getting started guide