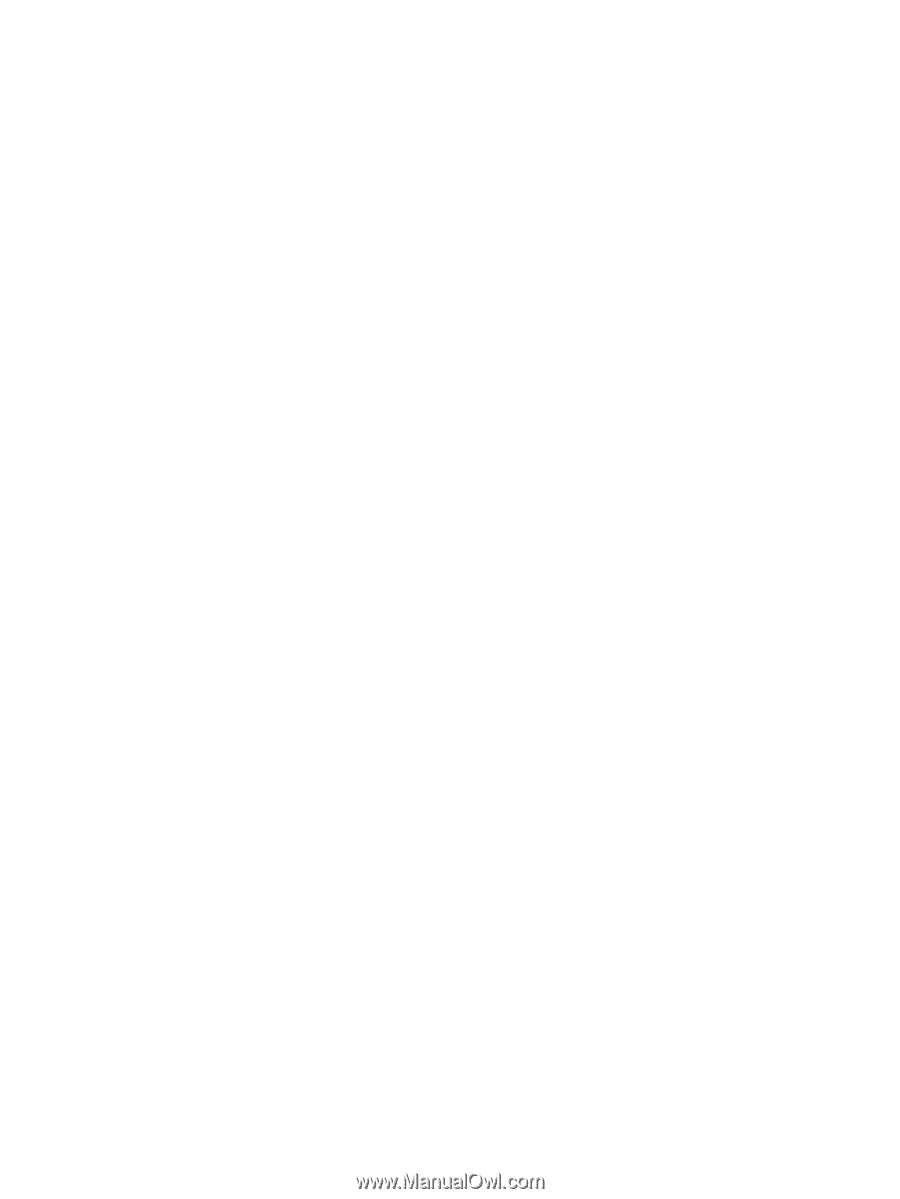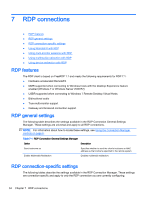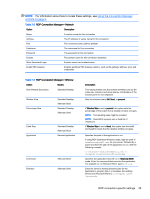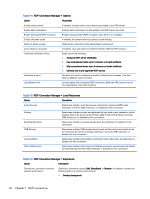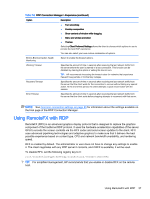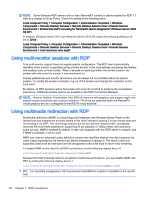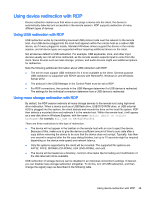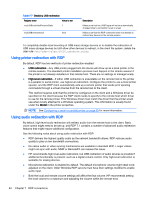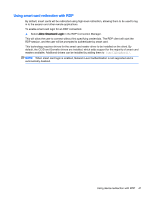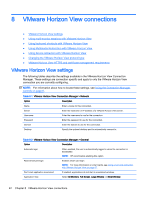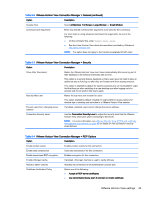HP t505 Administrator Guide - Page 51
Using device redirection with RDP, FAT32, NTFS, ISO9660 CD-ROMs, UDF DVD-ROMs, and ext3.
 |
View all HP t505 manuals
Add to My Manuals
Save this manual to your list of manuals |
Page 51 highlights
Using device redirection with RDP Device redirection makes sure that when a user plugs a device into the client, the device is automatically detected and accessible in the remote session. RDP supports redirection of many different types of devices. Using USB redirection with RDP USB redirection works by transmitting low-level USB protocol calls over the network to the remote host. Any USB device plugged into the local host appears within the remote host as a native USB device, as if it were plugged in locally. Standard Windows drivers support the device in the remote session, and all device types are supported without requiring additional drivers on the client. Not all devices default to USB redirection. For example, USB keyboards, mice, and other input devices usually are not set to be redirected, as the remote session expects input to come from the client. Some devices such as mass storage, printers, and audio devices might use additional options for redirection. Note the following additional information about USB redirection with RDP: ● The server must support USB redirection for it to be available to the client. General-purpose USB redirection is supported with RDVH servers with RemoteFX, Windows 8, and Windows Server 2012. ● The protocol in the USB Manager in the Control Panel must be set to RDP. ● For RDP connections, the controls in the USB Manager determine if a USB device is redirected. The settings for the individual connection determine how a USB device is redirected. Using mass storage redirection with RDP By default, the RDP session redirects all mass storage devices to the remote host using high-level drive redirection. When a device such as a USB flash drive, USB DVD-ROM drive, or USB external HDD is plugged into the system, the client detects and mounts the drive on the local file system. RDP then detects a mounted drive and redirects it to the remote host. Within the remote host, it will appear as a new disk drive in Windows Explorer, with the name on ; for example, Bill_USB on HP04ab598100ff. There are three restrictions to this type of redirection. ● The device will not appear in the taskbar on the remote host with an icon to eject the device. Because of this, make sure to give the device a sufficient amount of time to sync data after a copy before removing the device to be sure that the device does not corrupt. Typically, less than one second is required after the file copy dialog finishes, but up to 10 seconds might be required depending on the device write speed and network latency. ● Only file systems supported by the client will be mounted. The supported file systems are FAT32, NTFS, ISO9660 (CD-ROMs), UDF (DVD-ROMs), and ext3. ● The device will be treated as a directory; common drive tasks like formatting and modification of the disk label will not be available. USB redirection of storage devices can be disabled in an individual connection's settings. If desired, you can disable mass storage redirection altogether. To do this, turn off USB redirection, and then change the registry keys as described in the following table. Using device redirection with RDP 39