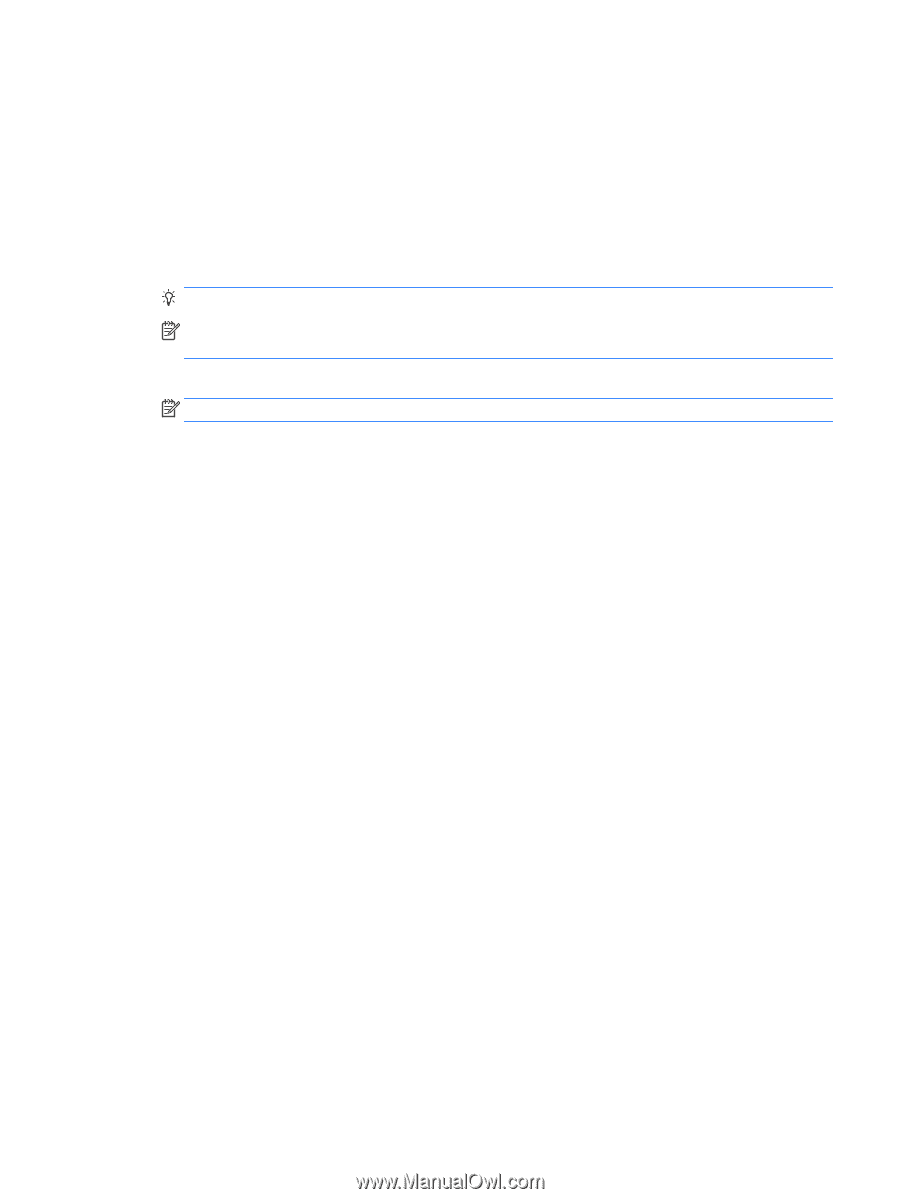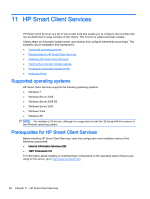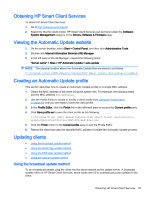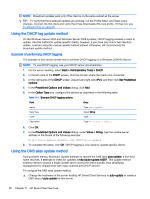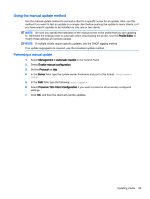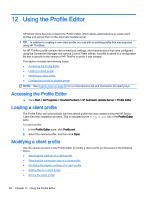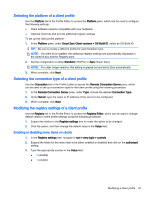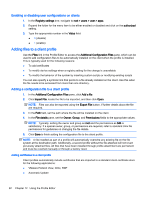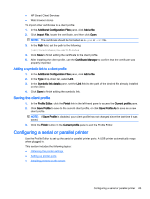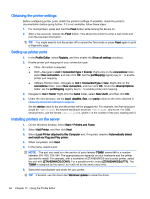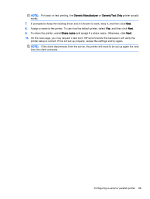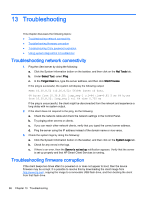HP t505 Administrator Guide - Page 73
Selecting the platform of a client profile, Modifying the registry settings of a client profile
 |
View all HP t505 manuals
Add to My Manuals
Save this manual to your list of manuals |
Page 73 highlights
Selecting the platform of a client profile Use the Platform link in the Profile Editor to access the Platform pane, which can be used to configure the following settings: ● Client software versions compatible with your hardware ● Optional client kits that provide additional registry settings To set up the client profile platform: 1. In the Platform pane, under Smart Zero Client versions > OS Build ID, select an OS Build ID. TIP: Be sure to create a different profile for each hardware type. NOTE: If a client kit is installed, the additional registry settings are automatically displayed in the client kit box and the Registry pane. 2. Set the configuration to either Standard (ThinPro) or Zero (Smart Zero). NOTE: For older image versions, this setting is greyed out and set to Zero automatically. 3. When complete, click Next. Selecting the connection type of a client profile Use the Connection link in the Profile Editor to access the Remote Connection Server pane, which can be used to set up a connection type for the client profile using the following procedure: 1. In the Remote Connection Server pane, under Type, choose the desired Connection Type. 2. Under Server, type the name or IP address of the server to be configured. 3. When complete, click Next. Modifying the registry settings of a client profile Use the Registry link in the Profile Editor to access the Registry Editor, which can be used to change default values in client profile settings using the following procedure: 1. Expand the folders in the Registry settings tree to locate the option to be changed. 2. Click the option, and then change the default value in the Value field. Enabling or disabling menu items on clients 1. In the Registry settings tree, navigate to root > zero-login > controls. 2. Expand the folder for the menu item to be either enabled or disabled and click on the authorized setting. 3. Type the appropriate number in the Value field: ● 0 (disable) ● 1 (enable) Modifying a client profile 61