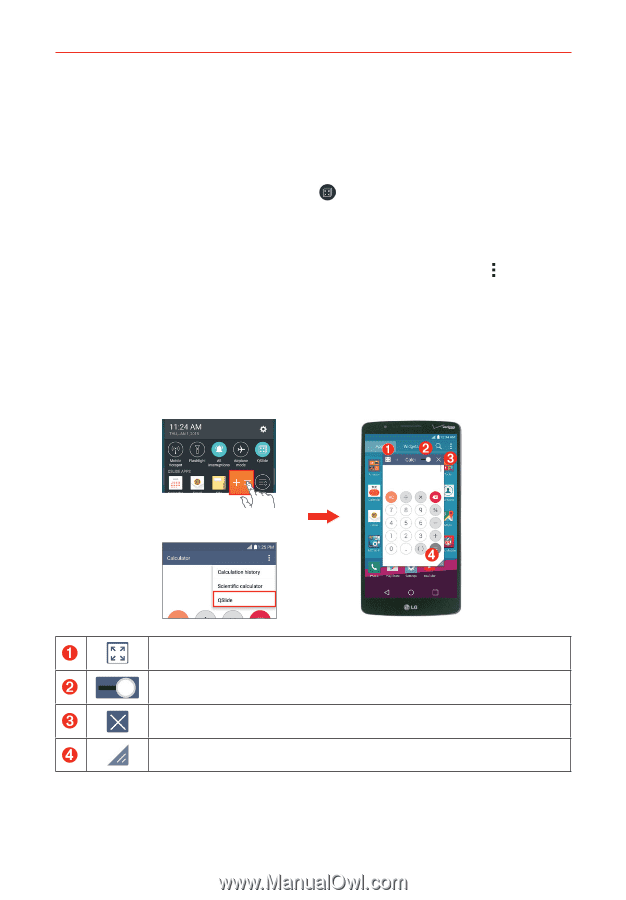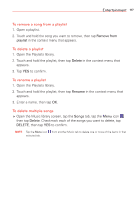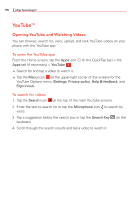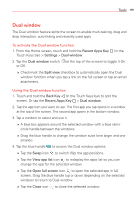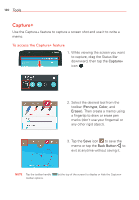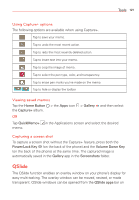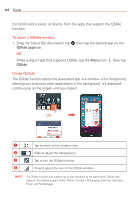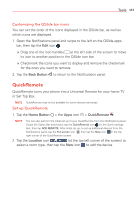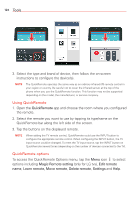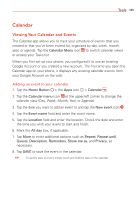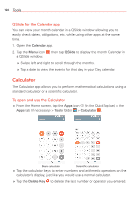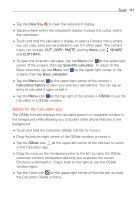LG VS985 User Guide - Page 124
To open a QSlide window, Using QSlide, Tools
 |
View all LG VS985 manuals
Add to My Manuals
Save this manual to your list of manuals |
Page 124 highlights
122 Tools the Notifications panel, or directly from the apps that support the QSlide function. To open a QSlide window 1. Drag the Status Bar downward, tap QSlide apps bar. , then tap the desired app on the OR While using an app that supports QSlide, tap the Menu icon , then tap QSlide. Using QSlide The QSlide function opens the associated app in a window in the foreground, allowing you to access other applications in the background. It's displayed continuously on the screen until you close it. OR Tap to return to full window view. Slide to adjust the transparency. Tap to exit the QSlide function. Drag to adjust the size of the QSlide window. NOTE The QSlide function can support up to two windows at the same time. QSlide only supports the following apps: Video, Phone, Contacts, Messaging, Calendar, Calculator, Email, and File Manager.