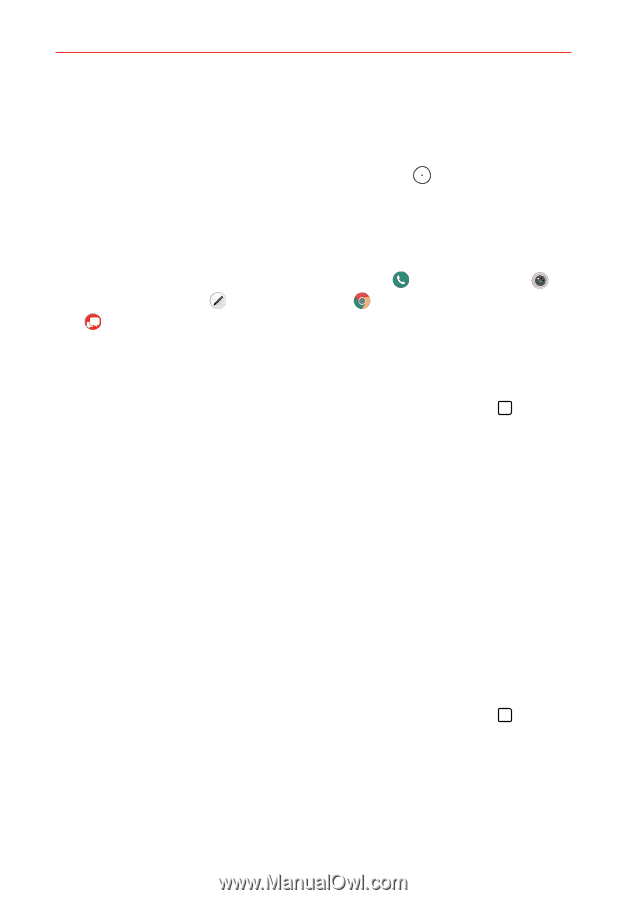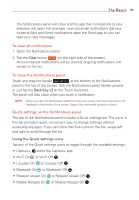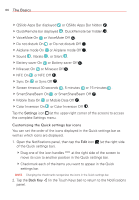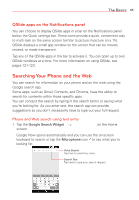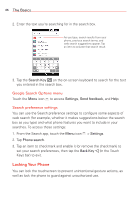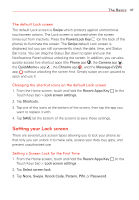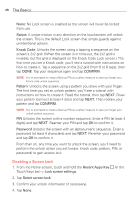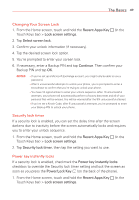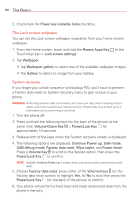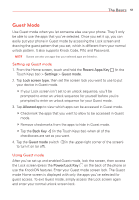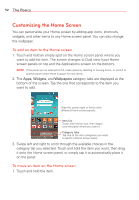LG VS985 User Guide - Page 49
Setting your Lock screen, The default Lock screen
 |
View all LG VS985 manuals
Add to My Manuals
Save this manual to your list of manuals |
Page 49 highlights
The Basics 47 The default Lock screen The default Lock screen is Swipe which protects against unintentional touchscreen actions. The Lock screen is activated when the screen times-out from inactivity. Press the Power/Lock Key (on the back of the phone) to illuminate the screen. The Swipe default Lock screen is displayed, but you can still conveniently check the date, time, and Status Bar icons. You can drag the Status Bar down to open and use the Notifications Panel without unlocking the screen. In addition, you can also quickly access five shortcut apps (the Phone app , the Camera app , the QuickMemo+ app , the Chrome app , and the Message+(VZW) app ) without unlocking the screen first. Simply swipe an icon upward to open and use it. Changing the shortcut icons on the default Lock screen 1. From the Home screen, touch and hold the Recent Apps Key (in the Touch Keys bar) > Lock screen settings. 2. Tap Shortcuts. 3. Tap one of the icons at the bottom of the screen, then tap the app you want to replace it with. 4. Tap SAVE (at the bottom of the screen) to save these settings. Setting your Lock screen There are several Lock screen types allowing you to lock your phone so that only you can unlock it to make calls, access your data, buy apps, and prevent unauthorized use. Setting a Screen Lock for the First Time 1. From the Home screen, touch and hold the Recent Apps Key Touch Keys bar) > Lock screen settings. 2. Tap Select screen lock. 3. Tap None, Swipe, Knock Code, Pattern, PIN, or Password. (in the