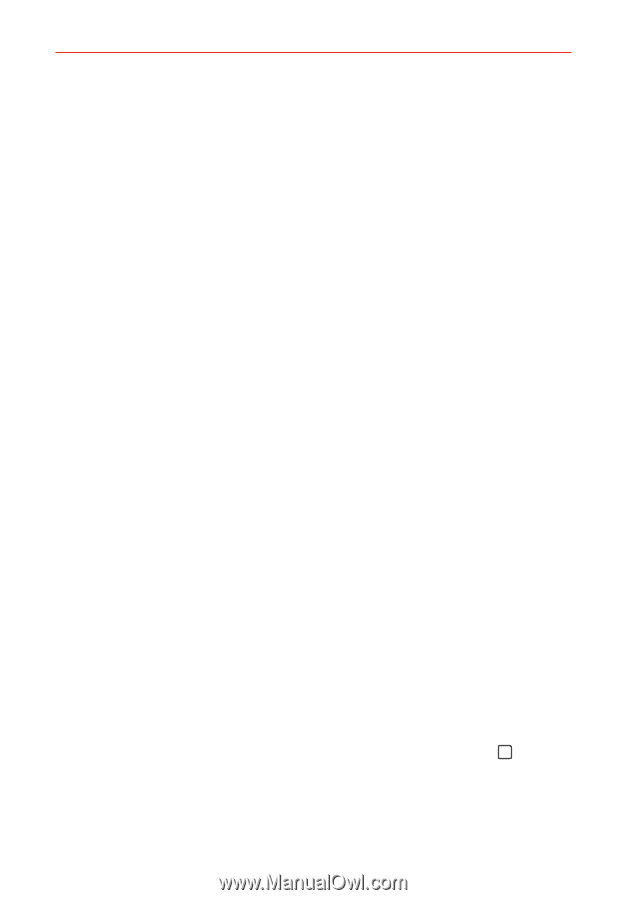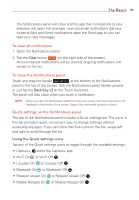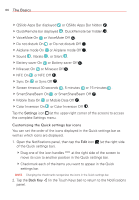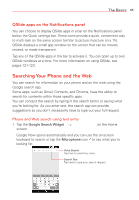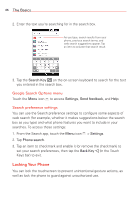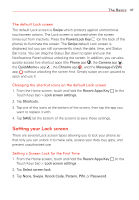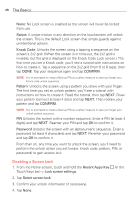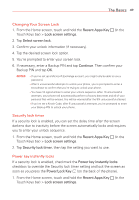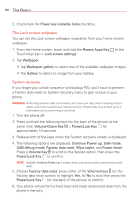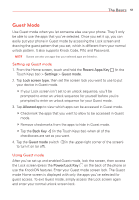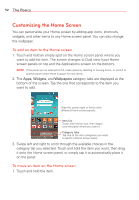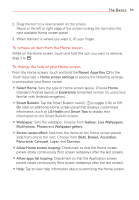LG VS985 User Guide - Page 50
Disabling a Screen Lock, Swipe, Knock Code, CONFIRM, Pattern, Password, Recent Apps Key
 |
View all LG VS985 manuals
Add to My Manuals
Save this manual to your list of manuals |
Page 50 highlights
48 The Basics None: No Lock screen is enabled so the screen will never be locked from use. Swipe: A swipe motion in any direction on the touchscreen will unlock the screen. This is the default Lock screen that simply guards against unintentional actions. Knock Code: Unlocks the screen using a tapping a sequence on the screen's 2x2 grid. (When the screen is in time-out, the 2x2 grid is invisible, but the grid is displayed on the Knock Code Lock screen.) The first time you set a Knock code, you'll see a tutorial with instructions on how to create it. Tap a sequence on the 2x2 grid (from 6 to 8 taps), then tap DONE. Tap your sequence again and tap CONFIRM. NOTE You're prompted to create a Backup PIN as a safety measure in case you forget your Knock code unlock sequence. Pattern: Unlocks the screen using a pattern you draw with your finger. The first time you set an unlock pattern, you'll see a tutorial with instructions on how to create it. Read the tutorial, then tap NEXT. Draw your pattern (connect at least 4 dots) and tap NEXT. Then redraw your pattern and tap CONFIRM. NOTE You're prompted to create a Backup PIN as a safety measure in case you forget your unlock pattern sequence. PIN Unlocks the screen with a number sequence. Enter a PIN (at least 4 digits) and tap NEXT. Reenter your PIN and tap OK to confirm it. Password Unlocks the screen with an alphanumeric sequence. Enter a password (at least 4 characters) and tap NEXT. Re-enter your password and tap OK to confirm it. From then on, any time you want to unlock the screen, you'll need to perform the unlock action you set (swipe, knock code, pattern, PIN, or password) to gain access to it. Disabling a Screen Lock 1. From the Home screen, touch and hold the Recent Apps Key Touch Keys bar) > Lock screen settings. 2. Tap Select screen lock. 3. Confirm your unlock information (if necessary). 4. Tap None. (in the