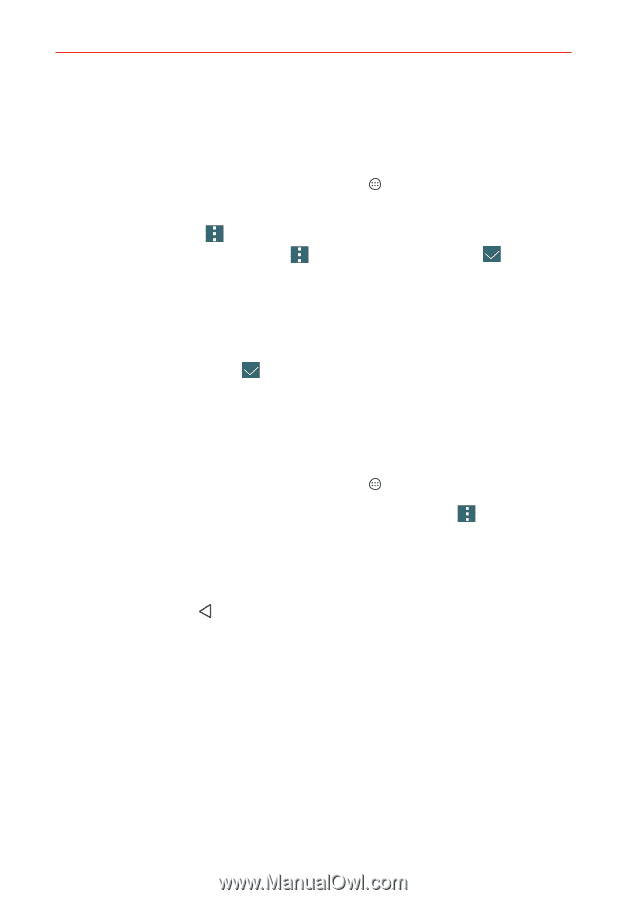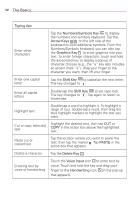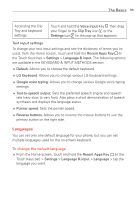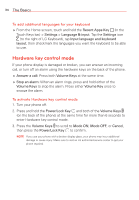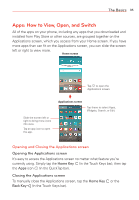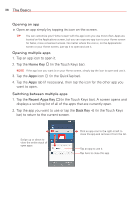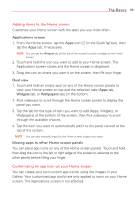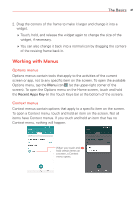LG VS985 User Guide - Page 39
Rearranging the Applications screen icons, Checking App information, Opening and Switching Apps - creating folders in app screen
 |
View all LG VS985 manuals
Add to My Manuals
Save this manual to your list of manuals |
Page 39 highlights
The Basics 37 Rearranging the Applications screen icons You can rearrange the order of the icons on the Applications screen to provide more convenient access to the apps you use the most. 1. From the Home screen, tap the Apps icon (in the QuickTap bar), then tap the Apps tab, if necessary. 2. Tap the Menu icon (at the upper-right corner of the screen), tap Edit/ Uninstall apps. The Menu icon changes to a checkmark . 3. Touch and hold the app icon you want to move, drag it to its new position, then lift your finger. The remaining icons shift to the right. NOTE If you drag the app icon onto another app icon, it creates a folder with both of the apps in it. 4. Tap the Checkmark icon (at the upper-right corner of the screen) to save and exit. Checking App information To view an app's detail information from the Applications screen: 1. From the Home screen, tap the Apps icon (in the QuickTap bar). 2. Tap the Apps tab (if necessary), then tap the Menu icon (at the upper-right corner of the screen) and tap Edit/Uninstall apps. 3. Tap any of the app icons to display an information dialog box, then tap OK to close it. 4. Tap the Back Key (in the Touch Keys bar) to return to the Applications screen to exit. NOTE Access the Widget tab, then tap UNINSTALL to display an information dialog box for a widget you select. Opening and Switching Apps Multi-tasking is easy with Android™ because you can use and switch among several open apps. Android™ manages each app, stopping and starting them as needed, to ensure that idle apps don't consume resources unnecessarily.