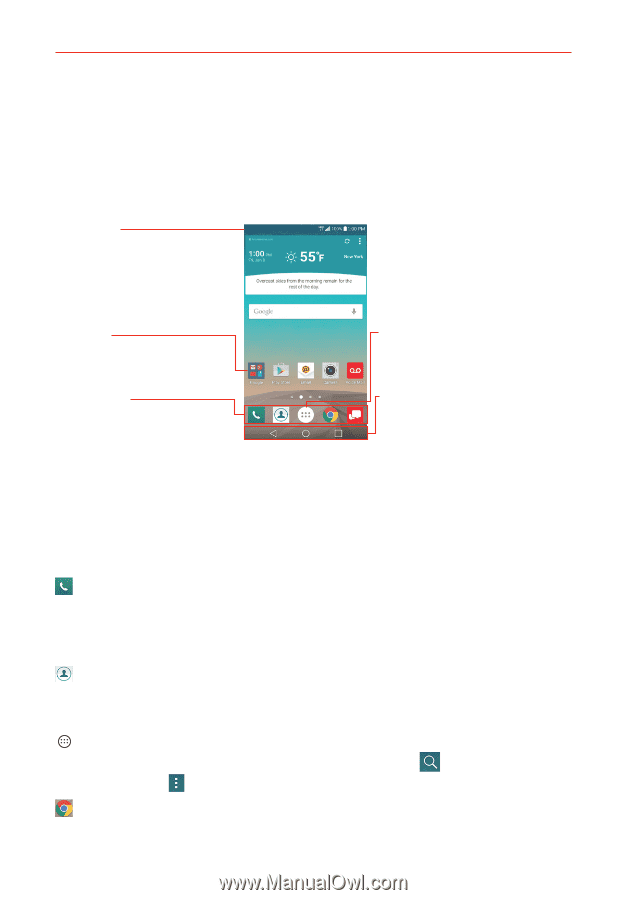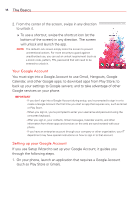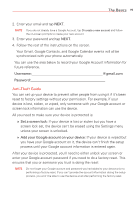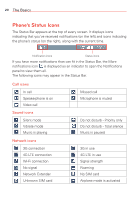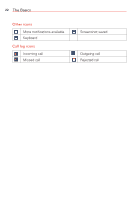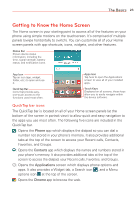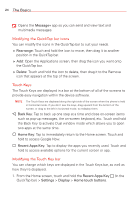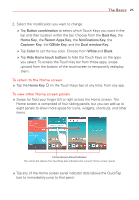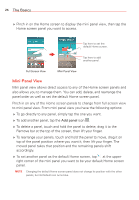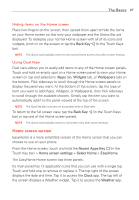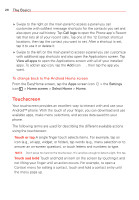LG VS985 User Guide - Page 25
Getting to Know the Home Screen, QuickTap bar icons
 |
View all LG VS985 manuals
Add to My Manuals
Save this manual to your list of manuals |
Page 25 highlights
The Basics 23 Getting to Know the Home Screen The Home screen is your starting point to access all of the features on your phone using simple motions on the touchscreen. It's comprised of multiple panels (swipe horizontally to switch). You can customize all of your Home screen panels with app shortcuts, icons, widgets, and other features. Status Bar Shows device status information, including the time, signal strength, battery status, and notification icons. App Icon Tap an icon (app, widget, folder, etc.) to open and use it. QuickTap Bar Icons that provide easy, one-touch access to the functions used most often. Apps Icon Tap here to open the Applications screen to view all of your installed apps. Touch Keys Displayed on all screens, these keys allow you to easily navigate within the device software. QuickTap bar icons The QuickTap bar is located on all of your Home screen panels (at the bottom of the screen in portrait view) to allow quick and easy navigation to the apps you use most often. The following five icons are included in the QuickTap bar. : Opens the Phone app which displays the dialpad so you can dial a number not stored in your phone's memory. It also provides additional tabs at the top of the screen to access your Recent calls, Contacts, Favorites, and Groups. : Opens the Contacts app which displays the names and numbers stored in your phone's memory. It also provides additional tabs at the top of the screen to access the dialpad, your Recent calls, Favorites, and Groups. : Opens the Applications screen which displays phone options and apps. It also provides a Widget tab, a Search icon , and a Menu options icon at the top of the screen. : Opens the Chrome app to browse the web.