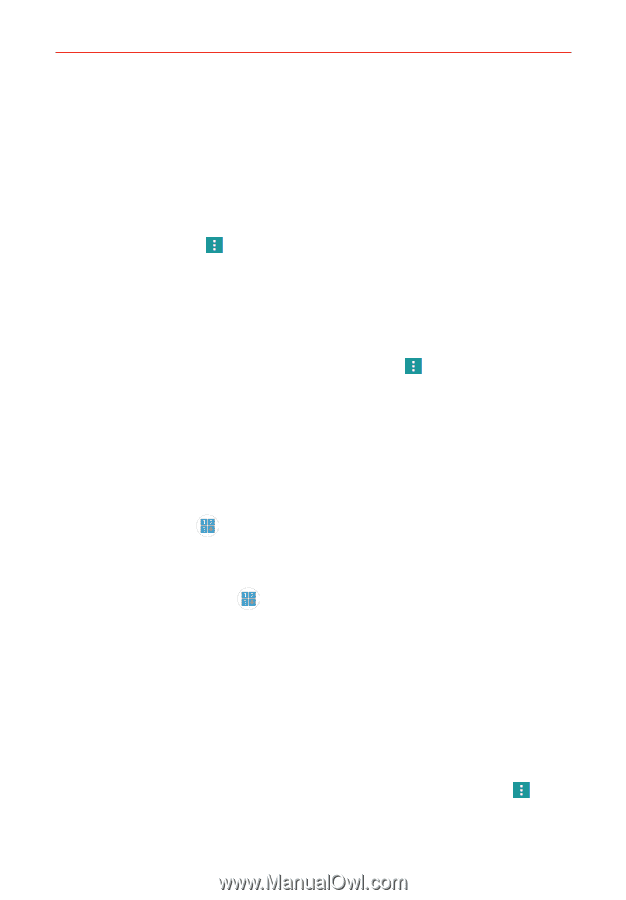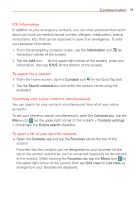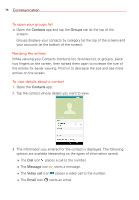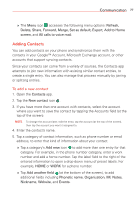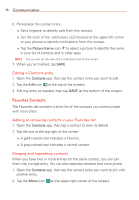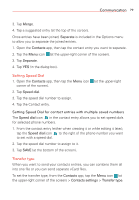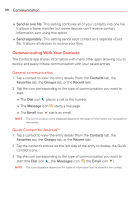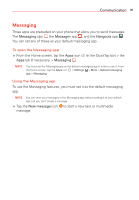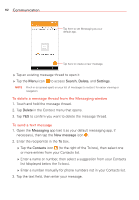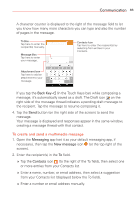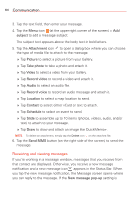LG VS985 User Guide - Page 81
Setting Speed Dial, Transfer type
 |
View all LG VS985 manuals
Add to My Manuals
Save this manual to your list of manuals |
Page 81 highlights
Communication 79 3. Tap Merge. 4. Tap a suggested entry (at the top of the screen). Once entries have been joined, Separate is included in the Options menu to allow you to separate the joined entries. 1. Open the Contacts app, then tap the contact entry you want to separate. 2. Tap the Menu icon (at the upper-right corner of the screen). 3. Tap Separate. 4. Tap YES (in the dialog box). Setting Speed Dial 1. Open the Contacts app, then tap the Menu icon corner of the screen). 2. Tap Speed dial. 3. Tap the speed dial number to assign. 4. Tap the Contact entry. (at the upper-right Setting Speed Dial for contact entries with multiple saved numbers The Speed dial icon in the contact entry allows you to set speed dials for selected phone numbers. 1. From the contact entry (either when creating it or while editing it later), tap the Speed dial icon to the right of the phone number you want to set with a speed dial. 2. Tap the speed dial number to assign to it. 3. Tap SAVE (at the bottom of the screen). Transfer type When you want to send your contacts entries, you can combine them all into one file or you can send separate vCard files. To set the transfer type, from the Contacts app, tap the Menu icon (at the upper-right corner of the screen) > Contacts settings > Transfer type.