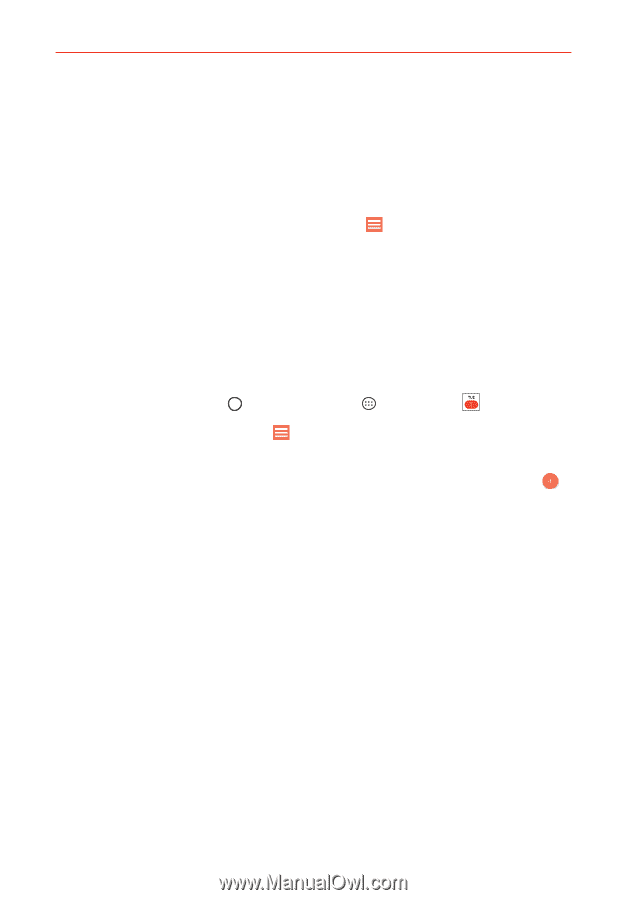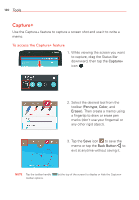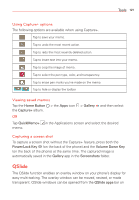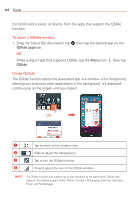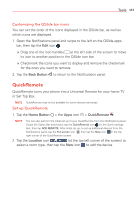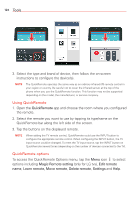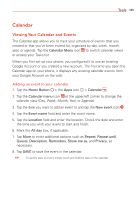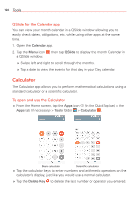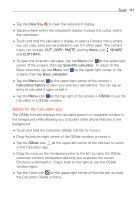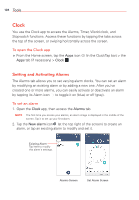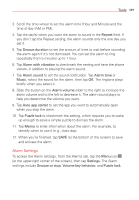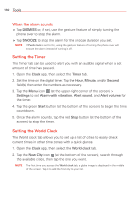LG VS985 User Guide - Page 127
Calendar, Adding an event to your calendar
 |
View all LG VS985 manuals
Add to My Manuals
Save this manual to your list of manuals |
Page 127 highlights
Tools 125 Calendar Viewing Your Calendar and Events The Calendar app allows you to track your schedule of events (that you created or that you've been invited to), organized by day, week, month, year, or agenda. Tap the Calendar Menu icon to switch calendar views or access your Tasks list. When you first set up your phone, you configured it to use an existing Google Account or you created a new account. The first time you open the Calendar app on your phone, it displays any existing calendar events from your Google Account on the web. Adding an event to your calendar 1. Tap the Home Button > the Apps icon > Calendar . 2. Tap the Calendar menu icon at the upper-left corner to change the calendar view (Day, Week, Month, Year, or Agenda). 3. Tap the date you want to add an event to and tap the New event icon . 4. Tap the Event name field and enter the event name. 5. Tap the Location field and enter the location. Check the date and enter the time you wish your event to start and finish. 6. Mark the All day box, if applicable. 7. Tap More to enter additional options such as Repeat, Repeat until, Guests, Description, Reminders, Show me as, and Privacy, as necessary. 8. Tap SAVE to save the event in the calendar. TIP To quickly save an event, simply touch and hold the date on the calendar.