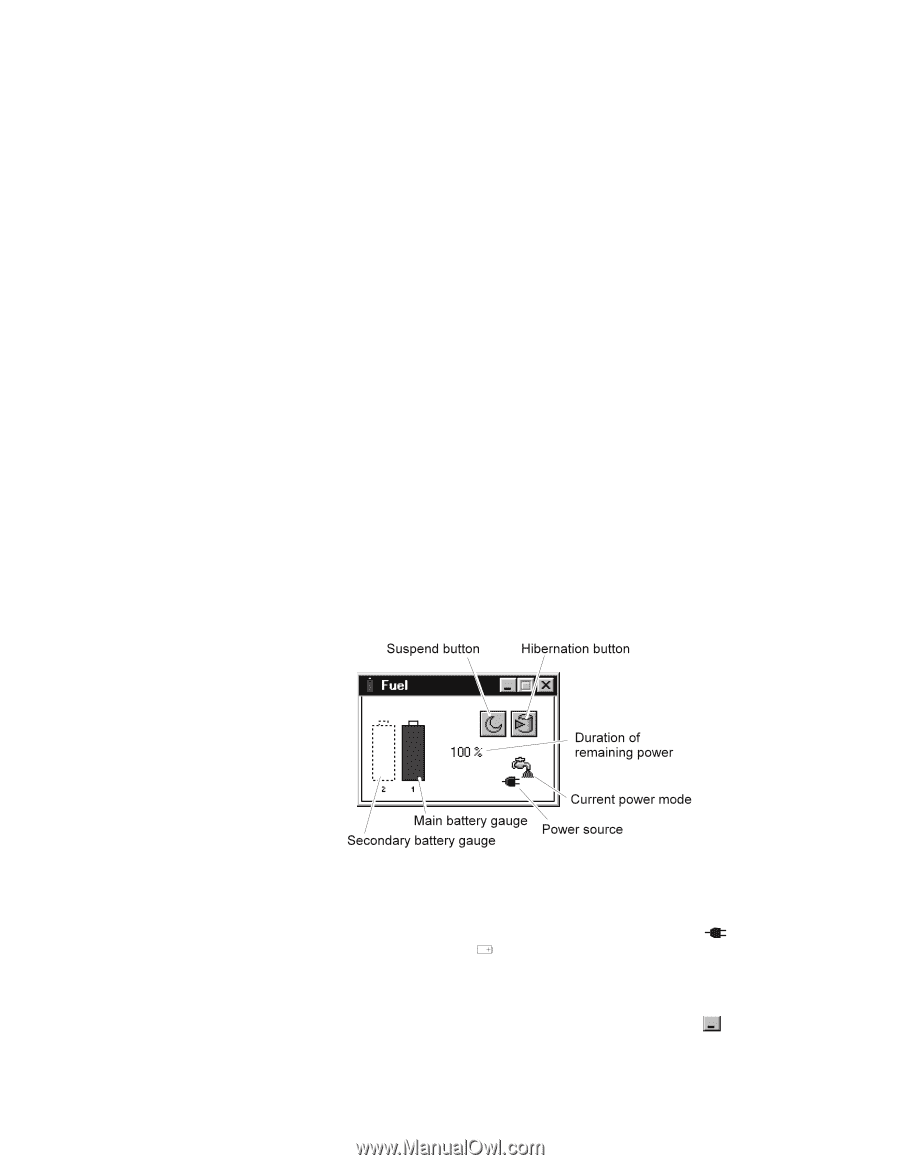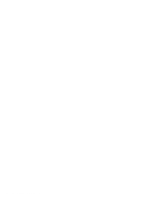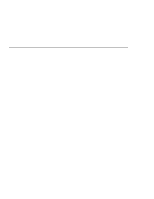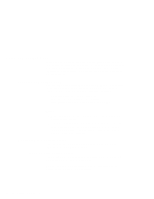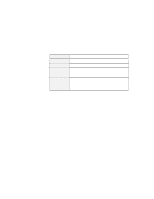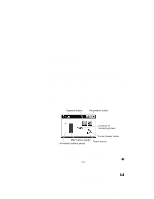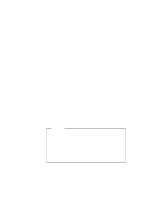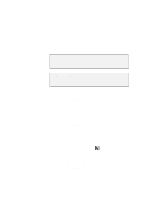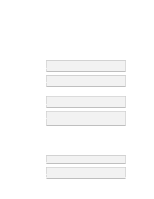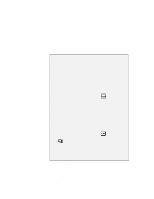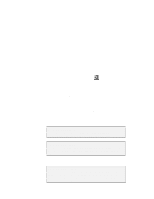Lenovo ThinkPad i Series 1157 ThinkPad 570 On-line User's Guide - Page 35
Using the Fuel-Gauge program, In the Fuel-Gauge
 |
View all Lenovo ThinkPad i Series 1157 manuals
Add to My Manuals
Save this manual to your list of manuals |
Page 35 highlights
Using the Fuel-Gauge program You can display the battery status and power mode (High Performance, Automatic, or Customized) by using the Fuel-Gauge program. If you are using the secondary battery, you can see the secondary battery status by the Fuel-Gauge program. In the Fuel-Gauge program window are with two gauges: 1 is for main battery status and 2 is for secondary battery. The computer uses the secondary battery first. When you are charging batteries, the computer charges the main battery first. You also can select suspend or hibernation mode. To start the Fuel-Gauge program, click Start, move the cursor to Program and ThinkPad, and then click Fuel-Gauge. The following window appears: Notes: 1. The "Current Power Mode" icon depends on the power mode. 2. The "Power Source" icon depends on the power source. ( is for the AC Adapter and is for battery pack.) 3. The "Duration of Remaining Power" indicator does not appear when the AC Adapter is connected. You can minimize the window to an icon by clicking the icon ( ) at the top of the window. You can toggle between the Fuel-Gauge window and its icon by pressing the Fn+F2 key combination. Chapter 4. Using your computer with a battery pack 29