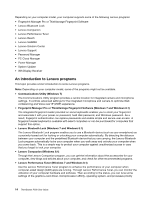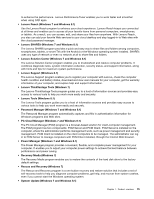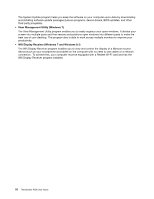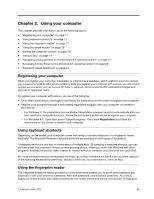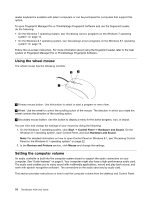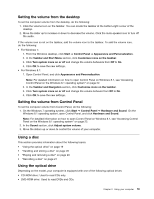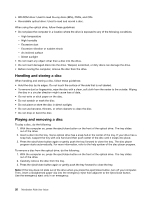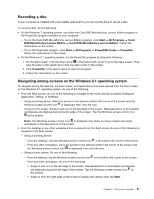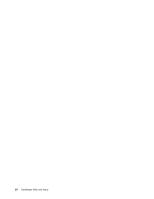Lenovo ThinkStation P300 (English) User Guide - Small Form Factor - Page 31
Setting the volume from the desktop, Setting the volume from Control Panel, Using a disc
 |
View all Lenovo ThinkStation P300 manuals
Add to My Manuals
Save this manual to your list of manuals |
Page 31 highlights
Setting the volume from the desktop To set the computer volume from the desktop, do the following: 1. Click the volume icon on the taskbar. You can locate the taskbar at the bottom-right corner of the desktop. 2. Move the slider up to increase or down to decrease the volume. Click the mute-speaker icon to turn off the audio. If the volume icon is not on the taskbar, add the volume icon to the taskbar. To add the volume icon, do the following: • For Windows 7: 1. From the Windows desktop, click Start ➙ Control Panel ➙ Appearance and Personalization. 2. In the Taskbar and Start Menu section, click Customize icons on the taskbar. 3. Click Turn system icons on or off and change the volume behaviors from Off to On. 4. Click OK to save the new settings. • For Windows 8.1: 1. Open Control Panel, and click Appearance and Personalization. Note: For detailed information on how to open Control Panel on Windows 8.1, see "Accessing Control Panel on the Windows 8.1 operating system" on page 22. 2. In the Taskbar and Navigation section, click Customize icons on the taskbar. 3. Click Turn system icons on or off and change the volume behavior from Off to On. 4. Click OK to save the new settings. Setting the volume from Control Panel To set the computer volume from Control Panel, do the following: 1. On the Windows 7 operating system, click Start ➙ Control Panel ➙ Hardware and Sound. On the Windows 8.1 operating system, open Control Panel, and click Hardware and Sound. Note: For detailed information on how to open Control Panel on Windows 8.1, see "Accessing Control Panel on the Windows 8.1 operating system" on page 22. 2. In the Sound section, click Adjust system volume. 3. Move the sliders up or down to control the volume of your computer. Using a disc This section provides information about the following topics: • "Using the optical drive" on page 19 • "Handling and storing a disc" on page 20 • "Playing and removing a disc" on page 20 • "Recording a disc" on page 21 Using the optical drive Depending on the model, your computer is equipped with one of the following optical drives: • CD-ROM drive: Used to read CDs only. • DVD-ROM drive: Used to read DVDs and CDs. Chapter 2. Using your computer 19