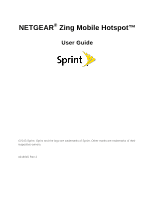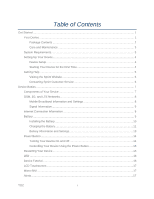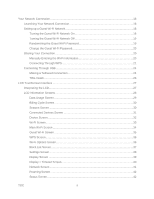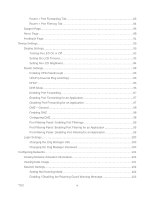Netgear 771S User Guide
Netgear 771S Manual
 |
View all Netgear 771S manuals
Add to My Manuals
Save this manual to your list of manuals |
Netgear 771S manual content summary:
- Netgear 771S | User Guide - Page 1
NETGEAR® Zing Mobile Hotspot™ User Guide ©2013 Sprint. Sprint and the logo are trademarks of Sprint. Other marks are trademarks of their respective owners. 4114045 Rev 2 - Netgear 771S | User Guide - Page 2
Sprint Customer Service 6 Device Basics ...7 Components of Your Device 7 GSM, 3G, and LTE Networks 8 Mobile Broadband Information and Settings 8 Signal Information...9 Internet Connection Information 9 Battery ...9 Installing the Battery 10 Charging the Battery 11 Battery Information - Netgear 771S | User Guide - Page 3
the Guest Wi-Fi Network Off 19 Randomizing the Guest Wi-Fi Password 19 Change the Guest Wi-Fi Password 20 Sharing Your Connection 20 Manually Entering the Wi-Fi Information 20 Connecting Through WPS 21 Connecting Through USB 24 Making a Tethered Connection 24 TRU-Install...26 LCD Touchscreen - Netgear 771S | User Guide - Page 4
Screen ...44 Sleep Screen ...44 GPS Screen...45 Reset Screen...46 More Screen ...46 Support Screen...47 About Screen...48 Mobile Apps Screen...49 Feedback Screen ...49 Alerts Screen ...50 Zing Manager (Browser) Interface 51 Home Page...51 Displaying the Zing Manager Home Page 52 Logging In as an - Netgear 771S | User Guide - Page 5
Port Forwarding Tab 83 Router > Port Filtering Tab 84 Support Page...86 About Page ...88 Feedback Page...91 Device Settings for an Application 99 Login Settings ...100 Changing the Zing Manager URL 100 Changing the Zing Manager Password 100 Configuring Networks...101 Viewing Network Activation - Netgear 771S | User Guide - Page 6
Software and Firmware 106 Downloading Software Updates 107 Upgrading Firmware From a File 108 Resetting Your Device ...108 Clearing Account Details Only 108 Resetting Device Settings Only 109 Resetting to , 3G or LTE 125 How Do I Connect to Wi-Fi 125 Is Roaming on LTE Supported 126 TOC v - Netgear 771S | User Guide - Page 7
Terminal Sessions Supported 129 Tips...130 Extending Battery Life...130 Mobile Hotspot Location 130 Improving Signal Strength 130 Improving 3G Network Service 131 Improving Wi-Fi Performance 131 Security Tips...133 Finding the MAC Address 133 Finding the IP Address...134 Troubleshooting ...135 - Netgear 771S | User Guide - Page 8
...141 Environmental Specifications 142 Mechanical Specifications 142 Safety Information...143 Important Notice ...143 Safety and Hazards ...143 Proper Battery Use and Disposal 143 Regulatory Notices...145 Legal ...147 Patents ...147 Licenses ...147 GNU General Public License (Version - Netgear 771S | User Guide - Page 9
Get Started The following topics give you all the information you need to set up your device and Sprint service the first time. Your Device The following illustrations show your device's primary external features and buttons. Front View Bottom View Get Started 1 - Netgear 771S | User Guide - Page 10
Top View Back View (Battery Cover Removed) Package Contents Your package includes several items. ● NETGEAR Zing Mobile Hotspot ● Battery cover ● Rechargeable battery ● AC charger with type-A USB port ● Micro-USB cable Get Started 2 - Netgear 771S | User Guide - Page 11
labels to your device. They may cause your device to overheat and may alter the antenna's performance. System Requirements The following items are required to use your NETGEAR Zing Mobile Hotspot. ● One or more computers that support Wi-Fi (802.11b/g/n) ● Web browser (required if you'll be using the - Netgear 771S | User Guide - Page 12
battery icon is full ( ). Starting Your Device for the First Time The NETGEAR Zing Zing Manager home page with an option to try the activation again. You must activate your account before you can use Sprint data services cancel the activation, follow the instructions that appear to finish the - Netgear 771S | User Guide - Page 13
instructions, and tap to clear the message. Activate Your Account From the Home Screen If your account was not activated, you cannot use Sprint data services tab on the home screen, -- or -- Tap > Settings > More > Support > View Tutorial. See Device Tutorial for details. Note: If you want to see - Netgear 771S | User Guide - Page 14
on Sprint services and options. ● Review coverage maps. ● Access your account information. ● Add additional options to your service plan. ● Purchase accessories. ● Check out frequently asked questions. ● And more. Contacting Sprint Customer Service You can reach Sprint Customer Service online - Netgear 771S | User Guide - Page 15
Device Basics Learn about the buttons, connectors, and other components of your NETGEAR Zing Mobile Hotspot. Your device provides a simple way to use your Internet connection (GSM, 3G, or LTE) with any Wi-Fi-enabled device, and to share - Netgear 771S | User Guide - Page 16
/GPRS/HSPA/HSPA+) service is available. You have no service. Try the suggestions in Cannot Connect to the Mobile Broadband Network. Your device is designed to always connect to an available network if possible. If your device is not connected (dropped signal, roaming not supported, etc.) an alert - Netgear 771S | User Guide - Page 17
. (See Router > Basic Tab, Router > Port Forwarding Tab, and Router > Port Filtering Tab.) Battery The battery compartment is on the back of your device. The battery is replaceable. New batteries, chargers, and other accessories are available from the Sprint Store at sprint.com. Device Basics 9 - Netgear 771S | User Guide - Page 18
your device, install the battery. 1. At antenna connector 1 or antenna connector 2, lift the raised edge of the battery cover to remove it. 2. Insert the battery into your device, contacts end first. Make sure the battery contact points align with those inside the battery compartment. Device Basics - Netgear 771S | User Guide - Page 19
You need to recharge your device's battery periodically. You can continue using your device while it is charging. The faster method is to connect your device to the AC charger. (See Using - Netgear 771S | User Guide - Page 20
example, "92%"), and the message "Charging..." When your device is fully charged, the LCD (and the Zing Manager home page, if your device is on) shows: • If your device is on - and the message "Battery is Fully charged. Please remove power." Tap the 'X' to close the message. • If your device is - Netgear 771S | User Guide - Page 21
example, "92%"), and the message "Charging..." When your device is fully charged, the LCD (and the Zing Manager home page, if your device is on) shows: • If your device is on - and the message "Battery is Fully charged. Please remove power.". Tap the 'X' to close the message. • If your device is - Netgear 771S | User Guide - Page 22
time (See Setting the Sleep (Inactivity) Timer.) ● Data throughput ● Network signal strength (the better the signal, the longer the battery life) ● LED (if LED indicator is disabled, the battery lasts longer) (See Turning the LED On or Off.) Power Button Use the power button to turn your device on - Netgear 771S | User Guide - Page 23
appears. 2. Press the Shut Down button. Controlling Your Device Using the Power Button The power button supports two types of presses. Type of press Quick press Long press (press and hold for two seconds) hold the Power button for five seconds. ● Remove and replace the battery. Device Basics 15 - Netgear 771S | User Guide - Page 24
being applied. Device Tutorial The NETGEAR Zing Mobile Hotspot includes a device tutorial that shows the key features of the LCD home screen. To view the tutorial: 1. Launch the tutorial in one of the following ways: • Tap > Settings > More > Support - Netgear 771S | User Guide - Page 25
not lit, see "Turning Your Device On" in Turning Your Device On and Off. Micro-SIM Your NETGEAR Zing Mobile Hotspot comes with a pre-installed micro-SIM that gives you access to the Sprint network. Alerts Alerts notify you about situations that require your attention and suggest the actions you need - Netgear 771S | User Guide - Page 26
Being Billed? See also: ● Internet Connection Information ● Mobile Broadband Information and Settings ● Signal Information Setting up a Guest Wi-Fi Network Your NETGEAR Zing Mobile Hotspot lets you create a separate Guest Wi-Fi network that you can share with temporary users. Devices on the Guest Wi - Netgear 771S | User Guide - Page 27
Wi-Fi. A message shows the Guest Wi-Fi network name and password that your temporary user can use. 3. Tap to close the message. In the Zing Manager (http://sprinthotspot) 1. Log in to the home page. (See Logging In as an Administrator.) 2. Click Wi-Fi. 3. In the Guest Wi-Fi area, click - Netgear 771S | User Guide - Page 28
Guest Wi-Fi back on (see Turning the Guest Wi-Fi Network On). Sharing Your Connection Your NETGEAR Zing Mobile Hotspot provides two ways of sharing your network connection with other users. ● User manually enters the Main or Guest Wi-Fi network information. ● User connects to the Main or Guest Wi - Netgear 771S | User Guide - Page 29
attempt WPS. Disconnect one of the connected devices and then retry. You can use the WPS feature on your device's WPS screen, and on the Zing Manager's Wi-Fi > Connect page. Your Network Connection 21 - Netgear 771S | User Guide - Page 30
wireless device will communicate and establish the connection. If no problems are encountered, the LCD of your NETGEAR Zing Mobile Hotspot displays "Your device can now access your hotspot." If your device does not connect, try to connect it manually. (See How Do I Connect to Wi-Fi?) Note: If you - Netgear 771S | User Guide - Page 31
PIN (Personal Information Number) method. If the Wi-Fi device supports the PBC (Push Button Configuration) method: • Click WPS button • Click Submit. Your NETGEAR Zing Mobile Hotspot and the wireless device will communicate and establish the connection. If no problems are encountered, the message - Netgear 771S | User Guide - Page 32
end of the cable into the micro-USB port on the side of your device. Note: If you're having problems, see Cannot Connect Through USB. Making a Tethered Connection Your device supports a direct connection through a USB cable to a Windows or Mac computer. (This is commonly referred to as a "tethered - Netgear 771S | User Guide - Page 33
or "Mac", below.) No Installation CD is required - your device supports the TRU-Install feature. Note: If you're using Mac OS a warning message that your computer is running on UPS backup battery and that you should perform a computer shutdown. You can instructions. Your Network Connection 25 - Netgear 771S | User Guide - Page 34
appears, double-click the .pkg file. 4. Follow the onscreen instructions. 5. When prompted for your password, enter your Mac password. TRU Zing Manager administrator password (1-31 letters, numbers, and symbols). (The default password is "password".) 3. Click Settings > General > Software and Reset - Netgear 771S | User Guide - Page 35
LCD Touchscreen Interface Access your device and connection information, and configure device settings from the LCD touchscreen interface. If the LCD is not lit, see "Turning Your Device On" in Turning Your Device On and Off. Interpreting the LCD The LCD home screen shows icons and text that reflect - Netgear 771S | User Guide - Page 36
status (See Battery Information and Settings.) 8 Roaming indicator - When device is roaming, (See Settings Screen.) Tip: Information on the LCD can also be viewed and configured in the Zing Manager interface. See Home Page. LCD Information Screens The LCD home screen links to several screens - Netgear 771S | User Guide - Page 37
Data Usage Screen The Data Usage screen links to two screens that show data usage details for the current session and for the current plan billing cycle. 1. On the LCD home screen, tap the Data Usage display area. 2. On the Data Usage screen, options are shown to view Billing Cycle and current - Netgear 771S | User Guide - Page 38
Billing Cycle Screen The Billing Cycle screen shows estimated data usage details for the current billing cycle. Item Left Used Days left Cycle restarts Description Data amount still available for use in the current billing cycle Data amount used since the beginning of the current billing cycle - Netgear 771S | User Guide - Page 39
Connected Devices Screen The Connected Devices screen shows a list of all devices that are currently connected to the Main or Guest Wi-Fi networks. 1. On the LCD home screen, tap Devices (the icon indicates the number of connected devices). 2. On the Connected Devices screen, all connected devices - Netgear 771S | User Guide - Page 40
Connected devices can also be seen in the Zing Manager. See Connection Details. See also Displaying and Blocking Currently Connected Devices (Block List). Device Screen The Device screen shows the IP and MAC addresses - Netgear 771S | User Guide - Page 41
Wi-Fi Screen The Wi-Fi screen links to screens that configure the Main and Guest Wi-Fi networks. 1. Tap > Wi-Fi. 2. From the Wi-Fi screen, you can choose from several Wi-Fi setup and management options. Item Main Wi-Fi Guest Wi-Fi WPS Description Show or update the Main Wi-Fi network name and - Netgear 771S | User Guide - Page 42
Options Block List Configure the Wi-Fi radio options. See Wi-Fi Options Screen. Turn the block list on to prevent specific devices from connecting to the hotspot, and show the list of devices that are currently blocked. See Block List Screen. See Enable / Disable the Block List. Main Wi-Fi Screen - Netgear 771S | User Guide - Page 43
Guest Wi-Fi Screen The Guest Wi-Fi screen shows the Guest Wi-Fi network's name and password, and allows you to turn the Guest Wi-Fi network on or off. Item Name Password Edit Turn off Guest Wi-Fi (or Turn on Guest Wi-Fi) Description This is the name that identifies your Guest Wi-Fi network and is - Netgear 771S | User Guide - Page 44
Note: If a Pairing button is gray, pairing is not currently available for that Wi-Fi network. Item Pair with Main Wi-Fi Pair with Guest Wi-Fi Description Tap to allow a WPS-enabled device to connect to the Main Wi-Fi network. The device must connect within 2 minutes. See Connecting Through WPS. - Netgear 771S | User Guide - Page 45
of Wi-Fi Devices. Note: If you change this option, your device will reset and devices will have to be reconnected. Set device to generate a random password Wi-Fi Password. Note: If you change this option, your device will reset and devices will have to be reconnected. Change the channel used by the - Netgear 771S | User Guide - Page 46
Device names List of devices not allowed to connect to the Wi-Fi networks. Tap the arrow to view device details or unblock the device. See Device Screen. Settings Screen The Settings screen links to screens that configure your device's non-Wi-Fi-related settings. 1. Tap > Settings. 2. From the - Netgear 771S | User Guide - Page 47
Reset the hotspot. See Reset Screen and Resetting Your Device for details. View details about the hotspot, get support, and provide feedback to Sprint. the timeout periods that will apply when the device is running off the battery, AC power, or is tethered to the computer. See Display > Timeout - Netgear 771S | User Guide - Page 48
timeout period that will apply. Choose the shortest period to make your battery last longer. See Setting the LCD Timeout. The length of time select the timeout period that will apply. Choose the shortest period to make your battery last longer. See Setting the LCD Timeout. The length of time the LCD - Netgear 771S | User Guide - Page 49
Network Screen The Network screen shows your current network connection status, and lets you configure your device's connection mode and roaming options. Item Network Mode Roaming Status Updates Description The type of network that your device can connect to. Tap the arrow to select the mode. See - Netgear 771S | User Guide - Page 50
a new roaming area. Item Roaming Mode Domestic Roaming Guard International Roaming Guard Description The areas in which your device can roam (Sprint only, domestic only, international). Tap the arrow to select the areas. See Setting the Roaming Mode. Indicates whether a warning will appear - Netgear 771S | User Guide - Page 51
Item Description Status Status of connection to mobile broadband network (Connected / disconnected). Network Status Network type (GSM, 3G, LTE). Signal Strength The signal strength listed as a number of bars (a higher number means a stronger signal). The following values appear if the - Netgear 771S | User Guide - Page 52
new PRL (Preferred Roaming List) is available, and use it to update your device. Follow the instructions that appear. Tap the arrow , then tap Yes to re-run HFA (Hands Free Activation). Follow the instructions that appear. Sleep Screen The Sleep screen lets you choose how long the Wi-Fi radio will - Netgear 771S | User Guide - Page 53
for this period of time. (Choose the shortest period to make your battery last longer.) See Setting the Sleep (Inactivity) Timer. The Wi-Fi radio Screen The GPS screen lets you enable or disable the GPS service. Item Description GPS Service Indicates whether GPS is enabled (On) or disabled (Off). - Netgear 771S | User Guide - Page 54
your Sprint account details unchanged. Tap the arrow to begin. See Resetting Device Settings Only. Clears your account details. Tap the arrow to begin. See Clearing Account Details Only. More Screen The More screen options provide a device tutorial, customer support and feedback links, instructions - Netgear 771S | User Guide - Page 55
about your device. See About Screen. Tap the arrow for details on sending your feedback to Sprint. Tap the arrow for details on downloading a mobile app for managing your device. Support Screen The Support screen includes contact information for managing your account and getting customer - Netgear 771S | User Guide - Page 56
your mobile hotspot and account. Item MEID ICCID Activation status Zing Manager Wi-Fi name MAC Address My number PRL Temperature Model Firmware Version Description The MEID of your hotspot (displayed on the packaging and inside the battery compartment). The serial number of the SIM. The hotspot - Netgear 771S | User Guide - Page 57
PRI Version Web App Version The date the firmware version was created. The PRI version for the hotspot's routing hardware. The PRI (Product Release Instructions) is a file that contains the settings used to configure wireless products for a particular service provider, customer, or purpose. The web - Netgear 771S | User Guide - Page 58
alerts for situations that require your attention. 1. On the home screen, tap the Alerts tab. 2. Read the first alert that appears and follow the instructions to resolve the issue. For example, in the following alert, tap Connect. When your device connects, the alert is removed. Either tap to stop - Netgear 771S | User Guide - Page 59
(Browser) Interface Access your device and connection information, and configure device settings from the Zing Manager (browser) interface. Home Page The home page is the entry page for the Zing Manager interface. You can: ● View your data usage and status information for your data connection - Netgear 771S | User Guide - Page 60
app store link - Click to view the NETGEAR Mobile Application Page in a new browser window or tab. Use the links on that page to download mobile Zing Manager apps for your Apple, Android, or Kindle device. 11 Twitter® - Click to view the AirCard Twitter feed in a new browser window or tab - Netgear 771S | User Guide - Page 61
press the Down Arrow first, a Google search starts instead of loading the Zing Manager.) If your Web browser displays an error message, see Cannot Display • http://192.168.1.1 2. In the Sign In field, enter the Zing Manager administrator password (1-31 letters, numbers, and symbols). (The default - Netgear 771S | User Guide - Page 62
3. Click Sign In. After a period of inactivity, you will be automatically logged off (timeout security feature). Zing Manager (Browser) Interface 54 - Netgear 771S | User Guide - Page 63
purposes. For accurate data usage amounts, check with Sprint or click the My Sprint link in the My Account Summary section to each network type. Reset button Click to set the displayed monthly usage values to 0MB. Important: This does not reset the actual data Zing Manager (Browser) Interface 55 - Netgear 771S | User Guide - Page 64
your data plan. Click to connect to your account at mysprint.sprint.com/mysprint. Alerts The Alerts section shows network or device alerts The Status section shows details about your mobile broadband service and connection state, your hotspot's battery charge level, and lists the devices that are - Netgear 771S | User Guide - Page 65
Signal Information for details. Name of the available network. For example, "Sprint". LTE, 3G, GSM Up (sending data) / Down (receiving Indicates the remaining capacity of the battery, and its charging state. See Battery Information and Settings for details. Main Zing Manager (Browser) Interface 57 - Netgear 771S | User Guide - Page 66
of the device names to view detailed information, and to block them from using your network. See Displaying and Blocking Currently Connected Devices (Block List). Zing Manager (Browser) Interface 58 - Netgear 771S | User Guide - Page 67
Passwords. ● Turn the Guest Wi-Fi network on or off. See Setting up a Guest Wi-Fi Network. ● Connect devices using WPS. See Connecting Through WPS. Zing Manager (Browser) Interface 59 - Netgear 771S | User Guide - Page 68
your Wi-Fi network's connection parameters and security, and additional Wi-Fi options. 1. Log in to the home page. (See Logging In as an Administrator.) Zing Manager (Browser) Interface 60 - Netgear 771S | User Guide - Page 69
some of these Wi-Fi settings, if you change them, all connected devices will be disconnected and have to reconnect after the settings are saved. Zing Manager (Browser) Interface 61 - Netgear 771S | User Guide - Page 70
Wi-Fi is turned off, otherwise the Guest Wi-Fi information is used. See Displaying Wi-Fi Network Name and Password on LCD Home Screen. Zing Manager (Browser) Interface 62 - Netgear 771S | User Guide - Page 71
● 802.11 G - Choose only if you're certain that all of the Wi-Fi devices used with your hotspot support 802.11 G. This option ensures faster Wi-Fi speeds. ● 802.11 B/G/N or 802.11 B/G - Choose if you' security used by the Guest Wi-Fi network. See Wi-Fi Security. Zing Manager (Browser) Interface 63 - Netgear 771S | User Guide - Page 72
. (See Logging In as an Administrator.) 2. Click Wi-Fi > MAC Filter. You can: ● Turn MAC filtering off ("None") or on ("Block List" or "White List"). Zing Manager (Browser) Interface 64 - Netgear 771S | User Guide - Page 73
disable GPS tracking, and choose the tracking method being used (onetime or continuous). 1. Log in to the home page. (See Logging In as an Administrator.) Zing Manager (Browser) Interface 65 - Netgear 771S | User Guide - Page 74
(if GPS Mode is One-time) Note: The first time that you access GPS, you will be prompted to read and accept the Location-Based Services (LBS) end user license agreement. You must accept the agreement before you can use the GPS feature. Note: For best results, minimize the number of - Netgear 771S | User Guide - Page 75
. (For example, "East") The number of satellites used to get the last fix. Turns the GPS service on or off. See Enabling / Disabling GPS. Note: For best results, minimize the number of obstructions , such as driving directions, and for NMEA-enabled applications. Zing Manager (Browser) Interface 67 - Netgear 771S | User Guide - Page 76
General > Device tab of the Settings page, you can configure your device's display and LED status indicator, sleep settings, Zing Manager (web browser) URL and Zing Manager administrator password. 1. Log in to the home page. (See Logging In as an Administrator.) 2. Click Settings > General > Device - Netgear 771S | User Guide - Page 77
Choose 5 minutes to make your battery last longer.) See Setting the Sleep (Inactivity) Timer. The URL used to show the homepage. See Changing the Zing Manager URL. The password used to show the homepage. See Changing the Zing Manager Password. General > Software and Reset Tab From this tab, you can - Netgear 771S | User Guide - Page 78
and Importing Settings. ● Update your device's software. See Update Mobile Hotspot Software and Firmware. ● Reset some or all of your device's settings. See Resetting to Factory Default Settings, Resetting Device Settings Only and Clearing Account Details Only. ● Configure the hotspot to install - Netgear 771S | User Guide - Page 79
Firmware. Note: Software downloads count against your plan's data limit. Reset ● Factory Reset - Click to reset your device to factory default settings and clear your account details. See Resetting to Factory Default Settings. (You can only do this with assistance from Sprint.) ● Settings Reset - Netgear 771S | User Guide - Page 80
● Download logs Network > Preferences Tab From this tab, you can configure your device's configuration for selecting networks and roaming, and receive network configuration updates from Sprint. 1. Log in to the home page. (See Logging In as an Administrator - Netgear 771S | User Guide - Page 81
device can connect to. See Setting the Allowed Network Mode. Roaming Mode The areas in which your device can roam. See Setting the Roaming Mode. Zing Manager (Browser) Interface 73 - Netgear 771S | User Guide - Page 82
Manual Configuration Advanced Settings Click to re-run HFA (Hands Free Activation). Use only when instructed by Sprint. Use only when instructed by Sprint of network connection to establish. Note: Your NETGEAR Zing Mobile Hotspot comes with the APN for Sprint preconfigured. In this tab, you can add - Netgear 771S | User Guide - Page 83
. Only one APN can be marked as active. Name Network carrier name (for example, "Sprint"). APN The operator's access point name (obtained from the operator). Username If required, the username (obtained from the operator) used to connect to the APN. Zing Manager (Browser) Interface 75 - Netgear 771S | User Guide - Page 84
as an Administrator.) 2. Click Settings > Network > SIM Security. 3. If the SIM has security enabled, SIM Security will be Active. Click Disable to disable SIM security. Zing Manager (Browser) Interface 76 - Netgear 771S | User Guide - Page 85
the current mobile broadband connection (GSM, 3G, LTE). 1. Log in to the home page. (See Logging In as an Administrator.) 2. Click Settings > Network > Status Details. Zing Manager (Browser) Interface 77 - Netgear 771S | User Guide - Page 86
connected to an LTE network. PS service type Indicates the LTE service type. RSRP The signal strength of Number The channel used by the 4G LTE radio. Technical support staff may request this value from you. IMSI The International support staff may request this value from you. ICCID The - Netgear 771S | User Guide - Page 87
are connected to a 3G network. Indicates the 3G service type (for example, CDMA, HRPD, CDMA_HRPD). The Sprint, domestically, or internationally. Preferred Roaming List version. To update the PRL, see Network > Preferences Tab. Technical support staff may request this value from you. Technical support - Netgear 771S | User Guide - Page 88
Subnet Color Code AN-AAA Technical support staff may request this value from you. Technical support staff may request this value from you. Packet Error Rate Technical support staff may request this value to the home page. (See Logging In as an Administrator.) Zing Manager (Browser) Interface 80 - Netgear 771S | User Guide - Page 89
). (See UPnP (Universal Plug and Play).) LAN IP Address The routing hardware's IP address on the LAN. Netmask The routing hardware's internal LAN subnet mask. Zing Manager (Browser) Interface 81 - Netgear 771S | User Guide - Page 90
network. Note: The DNS 1 and DNS 2 fields appear only if DNS Mode is Manual. ● Auto - The DNS server specified by Sprint is used. DNS 1 Address of a manual DNS server. (This field appears only if DNS Mode is Manual.) DNS 2 Address of a manual DNS server. (This field appears only if DNS Mode is - Netgear 771S | User Guide - Page 91
port forwarding so that: You can access your Remote Desktop from the Internet (by specifying the WAN [public] IP address that your device is using). Zing Manager (Browser) Interface 83 - Netgear 771S | User Guide - Page 92
list) which applications (for example, http, ftp, email servers) can access the Internet. 1. Log in to the home page. (See Logging In as an Administrator.) Zing Manager (Browser) Interface 84 - Netgear 771S | User Guide - Page 93
Panel: Enabling Port Filtering for an Application.) ● Remove an application from the port filtering list. (See Port Filtering Panel: Disabling Port Filtering for an Application.) Zing Manager (Browser) Interface 85 - Netgear 771S | User Guide - Page 94
the application uses to access the Internet. Protocol The protocol (TCP, UDP, etc.) being used by the application. Support Page This page provides links to resources that can help you use your device and manage your Sprint account. 1. Log in to the home page. (See Logging In as an Administrator - Netgear 771S | User Guide - Page 95
to help you with your hotspot. (You must be connected to the Internet to use this link.) Manage Account Contact Sprint Customer Service by telephone (for business use or personal use). Feedback Send NETGEAR your comments on your device. See Feedback Page. Zing Manager (Browser) Interface 87 - Netgear 771S | User Guide - Page 96
. The following information is displayed. Item Account Details Description My number The hotspot's telephone number. MSID The Mobile Station ID associated with your phone number. Zing Manager (Browser) Interface 88 - Netgear 771S | User Guide - Page 97
your device (displayed on the packaging and inside the battery compartment). ICCID The serial number of the SIM. IMEI to users. Firmware Firmware Version The hotspot's firmware version. Firmware Build Date Web App Version The date the firmware version was created. The Zing Manager version. - Netgear 771S | User Guide - Page 98
of the battery (Charging, No Battery, Normal, Low, Critical). Battery temperature The battery's temperature. If the battery is getting too warm, turn your device off and do not connect to the charger. WWAN Info Activation Date The date that the hotspot was activated on the Sprint network - Netgear 771S | User Guide - Page 99
to jump to the Network > Status Details Tab. Feedback Page Use the links on this page to send your comments on your device, look up support information, and participate in a customer survey. 1. Log in to the home page. (See Logging In as an Administrator.) 2. Click the Feedback link in the bottom - Netgear 771S | User Guide - Page 100
Click to view the AirCard Twitter feed in a new browser window or tab. (Your device must be connected to the network for this option to work.) Product Support User Guide Open an online version of this user guide in a new window or tab. Survey Customer Participate in a NETGEAR customer survey - Netgear 771S | User Guide - Page 101
page. On the Touchscreen 1. Tap > Settings > Display. 2. Tap LED. 3. Select On or Off, as desired. (Choose Off to prolong the battery life.) In the Zing Manager (http://sprinthotspot) 1. Log in to the home page. (See Logging In as an Administrator.) 2. Click Settings > General > Device. 3. Beside - Netgear 771S | User Guide - Page 102
1. Tap > Settings > Display. 2. Tap Screen Brightness. 3. Select the desired brightness level (Bright or Dim). (Choose Dim to prolong the battery life.) In the Zing Manager (http://sprinthotspot) 1. Log in to the home page. (See Logging In as an Administrator.) 2. Click Settings > General > Device - Netgear 771S | User Guide - Page 103
information for devices connected to your network. You do not need to manually configure the IP address on each device that's on your network. are not permanent (as opposed to when using static IP). Most ISPs (Internet Service Providers) use DHCP. Normally, you should enable DHCP, in which case you - Netgear 771S | User Guide - Page 104
. If DHCP is disabled, you must configure each device on the network with: ● Fixed (permanent/static) IP address. ● DNS server addresses (provided by Sprint). Enabling DHCP 1. Log in to the home page. (See Logging In as an Administrator.) 2. Click Settings > Router > Basic. 3. Next to DHCP Server - Netgear 771S | User Guide - Page 105
• Auto - The DNS server specified by Sprint is used. • Manual - The routing hardware assigns DHCP clients the DNS servers specified in the DNS 1 and DNS 2 fields. (These fields appear when Manual is selected.) Use this option to access a DNS server that provides customized addressing or if you have - Netgear 771S | User Guide - Page 106
Note: Port forwarding must currently be enabled. (See Enabling Port Forwarding for an Application.) 1. Log in to the home page. (See Logging In as an Administrator.) 2. Click Settings > Router > Port Forwarding. 3. Click the beside the row that you want to remove. 4. Click Submit. DMZ - General You - Netgear 771S | User Guide - Page 107
2. Click Settings > Router > Basic. 3. In the DMZ Address, enter the IP address of the computer that you want exposed to the Internet. (If you don't know how to find the IP address, see Finding the IP Address.) Port Filtering Panel: Enabling Port Filterings Before you can use or configure Port - Netgear 771S | User Guide - Page 108
value (maximum 31 letters and numbers). 4. Click Submit. Changing the Zing Manager Password For security reasons, you should change the Zing Manager password on a regular basis. Note: If you forget the Zing Manager password, you'll need to reset your device to its default settings and go through the - Netgear 771S | User Guide - Page 109
section. This is the date that the hotspot was activated on the Sprint network. Viewing Data Usage You can view an estimate of your data usage Zing Manager's home page. Note: The data usage shown is an estimate only and is not accurate for billing purposes. Note: The session data counter resets - Netgear 771S | User Guide - Page 110
this setting on your device's Roaming screen, and on the Zing Manager's Settings > Network > Preferences page, using the following options: ● Sprint Only - Your device can be used only in Sprint service areas. ● Domestic CDMA (Including Sprint) - Your device can roam only in North America. ● Any - Netgear 771S | User Guide - Page 111
to not display it. 3. Tap International Roaming Guard. • Select On to display the warning, or Off to not display it. In the Zing Manager (http://sprinthotspot) 1. Log in to the home page. (See Logging In as an Administrator.) 2. Click Settings > Network > Preferences. 3. Beside Roaming Guard - Netgear 771S | User Guide - Page 112
Mode. 3. Select the network mode that your device can connect to: In the Zing Manager (http://sprinthotspot) 1. Log in to the home page. (See Logging Point Names Your device comes preconfigured with the Access Point Name (APN) for Sprint. To add an APN for another network: 1. Log in to the home - Netgear 771S | User Guide - Page 113
4. Click the beside the new APN entry. To select the APN to be used: 1. Select the Active button at the beginning of the entry. To remove an APN from the list: 1. Click the beside the APN entry. Configuring Networks 105 - Netgear 771S | User Guide - Page 114
Reset Exporting and Importing Settings The NETGEAR Zing Click Settings > General > Software and Reset. 3. In the Download / Backup > General > Software and Reset. 3. In the Restore Note: Your device may reset, and you may need to Update Mobile Hotspot Software and Firmware From time to time, updates - Netgear 771S | User Guide - Page 115
include the following: ● Device firmware ● The Zing Manager interface ● Other files reconnected. ● If your device is connected to Sprint's 3G network, an Alert message appears on be reconnected. You can also check for updates manually without having received an alert. On the Touchscreen Reset 107 - Netgear 771S | User Guide - Page 116
the onscreen instructions. To get the update from the Software and Reset page: 1. Firmware From a File A one-click tool may be available for upgrading firmware from a file in enterprise environments. Contact Sprint for details. Resetting Reset screen, or from the Zing Manager's Software and Reset - Netgear 771S | User Guide - Page 117
, but don't want to change your account or network activation, you need to reset your device settings. You can reset these settings from your device's Reset screen, or from the Zing Manager's Software and Reset page. Note: All connected devices will be disconnected and your device will reboot - Netgear 771S | User Guide - Page 118
Use the on-screen keypad to enter the MSL code, then tap OK. 6. Tap Begin Reset. In the Zing Manager (http://sprinthotspot) Note: You can only do a factory reset of your device with Sprint's assistance. Contact Sprint Customer Service to obtain an SPC code that you will need to enter to perform the - Netgear 771S | User Guide - Page 119
GPS Settings Your NETGEAR Zing Mobile Hotspot provides GPS functionality to help you figure out where you are and get you where you're going. There are a couple of requirements to access the GPS service. ● You must accept the GPS privacy agreement. ● GPS must be enabled. The GPS service may not be - Netgear 771S | User Guide - Page 120
information (for example, speed and altitude). You can choose the units on the Zing Manager's GPS page. Note: The GPS service must be enabled before you can choose the units. (See Enabling / Disabling GPS.) In the Zing Manager (http://sprinthotspot) 1. Log in to the home page. (See Logging In as - Netgear 771S | User Guide - Page 121
the Main Wi-Fi device limit, or tap to increase the Guest Wi-Fi device limit. (Increasing one decreases the other.) 5. Tap Submit. In the Zing Manager (http://sprinthotspot) 1. Log in to the home page. (See Logging In as an Administrator.) 2. Click Wi-Fi > Options. 3. Beside Max Wi-Fi, select the - Netgear 771S | User Guide - Page 122
to you. By default Wi-Fi security is enabled for your device and its Wi-Fi networks. Note: All devices used with the NETGEAR Zing Mobile Hotspot must support the selected security type. Note: WPS is available only if you select either a WPA2 Personal option (including WPA/WPA2 Personal) or (not - Netgear 771S | User Guide - Page 123
-Fi devices, and is recommended only if any of your devices don't support WPA or WPA2. Shared WEP uses the same key for encryption and authentication devices that use either WPA or WPA2 can connect to the NETGEAR Zing Mobile Hotspot. Supported by most Wi-Fi devices. 4. Click Submit. The option you - Netgear 771S | User Guide - Page 124
or password. See Using the LCD Keyboard. 7. If you saved your changes, follow the onscreen instructions to reconnect to Wi-Fi. (All devices that were connected will have to reconnect with the new settings.) In the Zing Manager (http://sprinthotspot) 1. Log in to the home page. (See Logging In as an - Netgear 771S | User Guide - Page 125
. 6. When prompted, click Submit again. (All devices that were connected will have to reconnect with the new settings.) Using the LCD Keyboard The NETGEAR Zing Mobile Hotspot displays a virtual keyboard that you use to change fields such as the Wi-Fi network name and Wi-Fi network password. To use - Netgear 771S | User Guide - Page 126
You can do this from your device's Wi-Fi Options screen, or the Zing Manager's Options tab. If you choose to show the information: ● Main Tap Options. 3. Tap Wi-Fi Info on Home. 4. Select Show or Hide. In the Zing Manager (http://sprinthotspot) 1. Log in to the home page. (See Logging In as an - Netgear 771S | User Guide - Page 127
on Home, select Show or Hide. 4. Click Submit. Enable / Disable the Block List You can enable your NETGEAR Zing Mobile Hotspot's block list on your device's Wi-Fi Block List screen, and on the Zing Manager's Wi-Fi MAC Filter page. This lets you identify devices that should not be allowed to access - Netgear 771S | User Guide - Page 128
devices that you have blocked (see Displaying and Blocking Currently Connected Devices (Block List)) from connecting to your NETGEAR Zing Mobile Hotspot on your device's Wi-Fi Block List screen, and on the Zing Manager's Wi-Fi MAC Filter page. If you want to allow any of these devices to connect to - Netgear 771S | User Guide - Page 129
access. IMPORTANT: Make sure you add the computer you are using, or else you will not be able to access the network after your device resets. 7. Click Submit. Specifying Computers That Are Not Allowed to Access the Network 1. Log in to the home page. (See Logging In as an Administrator - Netgear 771S | User Guide - Page 130
, or from the Zing Manager's Wi-Fi Options tab. Note: If you change this option, your device must be reset before your change takes effect. In this case: ● Only a computer that is tethered to your device can use it. ● You can prolong the battery life. ● The battery - Netgear 771S | User Guide - Page 131
> Device page. On the Touchscreen 1. Tap > Settings > Sleep. 2. Select the desired timeout period. (A smaller value helps prolong the battery life.) In the Zing Manager (http://sprinthotspot) 1. Log in to the home page. (See Logging In as an Administrator.) 2. Click Settings > General > Device - Netgear 771S | User Guide - Page 132
> Options. 2. Tap Wi-Fi Channel. The current channel displays. 3. Tap Refresh Wi-Fi channel. 4. Tap to close the confirmation message. In the Zing Manager (http://sprinthotspot) 1. Log in to the home page. (See Logging In as an Administrator.) 2. Click Wi-Fi > Options. 3. Select a different channel - Netgear 771S | User Guide - Page 133
> Status Details Tab. How Do I Connect to Wi-Fi? You may have to manually connect to Wi-Fi after certain events - for example, as part of the initial , you can use WPS to connect a device to the NETGEAR Zing Mobile Hotspot, if your device supports WPS. (See Connecting Through WPS.) To connect to Wi- - Netgear 771S | User Guide - Page 134
by the NETGEAR Zing Mobile Hotspot and connect to it. (If prompted for a network key/security key/password, enter the Wi-Fi password.) Is Roaming on LTE Supported? At the time of this release, roaming (that is, using a network other than Sprint) on LTE is not supported. Roaming is supported on GSM - Netgear 771S | User Guide - Page 135
the Administrator Password? Here's what to do if you forgot the Administrator Password. 1. Reset the software to default settings. You will need to call Sprint Customer Support for assistance. (See Resetting to Factory Default Settings.) If the Connection is "Always On," Am I Always Being Billed - Netgear 771S | User Guide - Page 136
Determine the COM port number that your NETGEAR device (that is, your NETGEAR Zing Mobile Hotspot) is using. In the Wi-Fi, then you must use the WPS button or the WPS software option. Some laptops support two methods - a WPS button or software option, and Wi-Fi network manager software where - Netgear 771S | User Guide - Page 137
connection, you may need to launch an extranet client provided by your company and supply the appropriate user name and password to gain access. For support, contact your company help desk. Are Terminal Sessions Supported? Terminal sessions (for example, via telnet or ssh) are not - Netgear 771S | User Guide - Page 138
Tips This section provides information on getting the most out of your device and your network connection. Extending Battery Life There are several ways you can extend the battery life. ● When you're not using your device, turn it off. ● Connect your device through the micro-USB cable to your - Netgear 771S | User Guide - Page 139
insulation, and so on. ● If you cannot obtain service, contact Sprint - a network or account problem may be preventing you from obtaining service. ● Consider purchasing the desktop cradle for the NETGEAR Zing Mobile Hotspot from the Sprint Store at sprint.com or from the Sierra Wireless online store - Netgear 771S | User Guide - Page 140
● Check whether any device updates are available. (See Update Mobile Hotspot Software and Firmware.) ● See the tips in Improving Signal Strength. ● Limit the number of Wi-Fi devices. (See Setting the Maximum Number of Wi-Fi Devices.) Windows XP - Netgear 771S | User Guide - Page 141
● Disable SSID Broadcast. (See Options Tab.) ● Use the highest level of Wi-Fi security that your devices support. (See Wi-Fi Security.) ● Change the login password. (See Changing the Zing Manager Password.) ● Use MAC filtering to specify computers that are or aren't allowed to connect to the network - Netgear 771S | User Guide - Page 142
2. Select Network. 3. Select the adapter that is connecting to the routing hardware. 4. Select Advanced. 5. Select Ethernet. The Ethernet ID is listed. This is the same as the MAC address. Linux Please see the user documentation of the Linux distribution. Other Operating Systems Please see the user - Netgear 771S | User Guide - Page 143
sprint.com/support to access troubleshooting and other resources. ● The knowledge base at the NETGEAR website (support.netgear your device. Turn your device on: Make sure a battery is inserted into your device. Press the power button on antenna is pointing in the wrong direction. Troubleshooting 135 - Netgear 771S | User Guide - Page 144
problem is preventing you from obtaining service. See also Improving Signal Strength. Cannot Connect to Wi-Fi If your computer cannot connect to the Main or Guest Wi-Fi networks of the NETGEAR Zing the NETGEAR Zing Mobile Hotspot must support the selected security type. ● Your computer supports Wi- - Netgear 771S | User Guide - Page 145
the correct address in the Web browser. Try http://SprintHotspot (unless you've changed the URL in Changing the Zing Manager URL.) If the home page is still not displayed, try http://192.168.1.1 or, if you're device, make sure DHCP is enabled on your computer. (See DHCP.) Troubleshooting 137 - Netgear 771S | User Guide - Page 146
(See Setting the Roaming Mode.) ● Try the tips in Improving Signal Strength. ● Check with Sprint - a network or account problem may be preventing your device from obtaining service. GPS Doesn't Seem to Be Available Make sure that GPS is enabled. (See Enabling / Disabling GPS.) Troubleshooting 138 - Netgear 771S | User Guide - Page 147
you'll be using USB for data transfer (and not just for charging your device), you must install the device driver. (See Making a Tethered Connection.) Troubleshooting 139 - Netgear 771S | User Guide - Page 148
information. Radio Frequency and Electrical Specifications This section lists the radio frequency and electrical parameters of your device. Item Approvals Battery Current Transmit Receive Description FCC Size: 2500 mAh Duration for full charge: - AC charger: 4 hours - PC USB cable: 5 hours Charge - Netgear 771S | User Guide - Page 149
-1880 MHz - PCS 1900: 1930-1990 MHz GPS: 1575.42 MHz Software Specifications This section lists the specifications that your device supports. Item CDMA (3G) specification Data service 3GPP Wi-Fi specification Wi-Fi security and encryption protocols WPS SMS (IS-637) FAX IOTA OTASP (IS-683A, IS-683B - Netgear 771S | User Guide - Page 150
Roaming List) Authentication Voice NAM Position Location TTY/Accessibility Mobile IP Network protocols (routing hardware) VPN Supported Supported Not supported Single Standalone Not supported Supported TCP, UDP, ARP, RARP, ICMP Pass-through of the following VPN types: PPTP IPSec Tunneling of - Netgear 771S | User Guide - Page 151
data are rare when wireless devices such as the NETGEAR Zing Mobile Hotspot are used in a normal manner with may be present ● Near medical equipment ● Near life support equipment, or any equipment that may be susceptible to Battery Use and Disposal Follow these guidelines to ensure safe - Netgear 771S | User Guide - Page 152
other liquids, fire, explosion, or other hazards. ● Use the battery only in the NETGEAR Zing Mobile Hotspot. ● If using with a charger, use only battery. ● Avoid dropping your device or the battery. If dropped and you suspect damage, take it to a service center for inspection. Note: Improper battery - Netgear 771S | User Guide - Page 153
between the NETGEAR Zing Mobile Hotspot and the user's body must be maintained at all times. This device must not be used with any other antenna or transmitter and, if not installed and used in accordance with the instructions, may cause harmful interference to radio communications. However, there - Netgear 771S | User Guide - Page 154
the receiver is connected. ● Consult the dealer or an experienced radio/TV technician for help. CAUTION: Any changes or modifications not expressly approved by NETGEAR could void the user's authority to operate the equipment. This device complies with Parts 15, 24, and 27 of the FCC Rules. Operation - Netgear 771S | User Guide - Page 155
information. Patents This product contains technology developed by or for NETGEAR, Inc. This product includes technology licensed from QUALCOMM®. Licenses have the freedom to distribute copies of free software (and charge for this service if you wish), that you receive source code or can get it if - Netgear 771S | User Guide - Page 156
is modified by someone else and passed on, we want its recipients to know that what they have is not the original, so that any problems introduced by others will not reflect on the original authors' reputations. Finally, any free program is threatened constantly by software patents. We wish to avoid - Netgear 771S | User Guide - Page 157
You may charge a fee for the physical act of transferring a copy, and you may at your option offer warranty protection in exchange for a fee. 2. You may modify your copy or copies of the Program or any portion of it, thus forming a work based on the Program, and copy and distribute such - Netgear 771S | User Guide - Page 158
The source code for a work means the preferred form of the work for making modifications to it. For an executable work, complete source code means all the source code for all modules it contains, plus any associated interface definition files, plus the scripts used to control compilation and - Netgear 771S | User Guide - Page 159
the present version, but may differ in detail to address new problems or concerns. Each version is given a distinguishing version number. If we sometimes make exceptions for this. Our decision will be guided by the two goals of preserving the free status of SERVICING, REPAIR OR CORRECTION. Legal 151 - Netgear 771S | User Guide - Page 160
12. IN NO EVENT UNLESS REQUIRED BY APPLICABLE LAW OR AGREED TO IN WRITING WILL ANY COPYRIGHT HOLDER, OR ANY OTHER PARTY WHO MAY MODIFY AND/OR REDISTRIBUTE THE PROGRAM AS PERMITTED ABOVE, BE LIABLE TO YOU FOR DAMAGES, INCLUDING ANY GENERAL, SPECIAL, INCIDENTAL OR CONSEQUENTIAL DAMAGES ARISING OUT OF - Netgear 771S | User Guide - Page 161
The hypothetical commands 'show w' and 'show c' should show the appropriate parts of the General Public License. Of course, the commands you use may be called something other than 'show w' and 'show c'; they could even be mouse-clicks or menu items--whatever suits your program. You should also get - Netgear 771S | User Guide - Page 162
is precisely where it is most unacceptable. Therefore, we have designed this version of the GPL to prohibit the practice for those products. If such problems arise substantially in other domains, we stand ready to extend this provision to those domains in future versions of the GPL, as needed to - Netgear 771S | User Guide - Page 163
To "modify" a work means to copy from or adapt all or part of the work in a fashion requiring copyright permission, other than the making of an exact copy. The resulting work is called a "modified version" of the earlier work or a work "based on" the earlier work. A "covered work" means either the - Netgear 771S | User Guide - Page 164
work, and the source code for shared libraries and dynamically linked subprograms that the work is specifically designed to require, such as by intimate data communication or control flow between those subprograms and other parts of the work. The Corresponding Source need not include anything that - Netgear 771S | User Guide - Page 165
You may charge any price or no price for each copy that you convey, and you may offer support or warranty protection for a fee. 5. Conveying Modified Source Versions. You may convey a work based on the Program, or the modifications to produce it from the - Netgear 771S | User Guide - Page 166
copy the object code is a network server, the Corresponding Source may be on a different server (operated by you or a third party) that supports equivalent copying facilities, provided you maintain clear directions next to the object code saying where to find the Corresponding Source. Regardless of - Netgear 771S | User Guide - Page 167
(for example, the work has been installed in ROM). The requirement to provide Installation Information does not include a requirement to continue to provide support service, warranty, or updates for a work that has been modified or installed by the recipient, or for the User Product in which it has - Netgear 771S | User Guide - Page 168
e) Declining to grant rights under trademark law for use of some trade names, trademarks, or service marks; or f) Requiring indemnification of licensors and authors of that material by anyone who conveys the material (or modified versions of it) with contractual assumptions - Netgear 771S | User Guide - Page 169
peer transmission to receive a copy likewise does not require acceptance. However, nothing other than this License grants you permission to propagate or modify any covered work. These actions infringe copyright if you do not accept this License. Therefore, by modifying or propagating a covered work, - Netgear 771S | User Guide - Page 170
If you convey a covered work, knowingly relying on a patent license, and the Corresponding Source of the work is not available for anyone to copy, free of charge and under the terms of this License, through a publicly available network server or other readily accessible means, then you must either - Netgear 771S | User Guide - Page 171
to the present version, but may differ in detail to address new problems or concerns. Each version is given a distinguishing version number. If the SHOULD THE PROGRAM PROVE DEFECTIVE, YOU ASSUME THE COST OF ALL NECESSARY SERVICING, REPAIR OR CORRECTION. 16. Limitation of Liability. IN NO EVENT - Netgear 771S | User Guide - Page 172
16. If the disclaimer of warranty and limitation of liability provided above cannot be given local legal effect according to their terms, reviewing courts shall apply local law that most closely approximates an absolute waiver of all civil liability in connection with the Program, unless a warranty - Netgear 771S | User Guide - Page 173
price. Our General Public Licenses are designed to make sure that you have the freedom to distribute copies of free software (and charge for this service if you wish); that you receive source code or can get it if you want it; that you can change the software and use pieces - Netgear 771S | User Guide - Page 174
on, the recipients should know that what they have is not the original version, so that the original author's reputation will not be affected by problems that might be introduced by others. Finally, software patents pose a constant threat to the existence of any free program. We wish to make sure - Netgear 771S | User Guide - Page 175
In other cases, permission to use a particular library in non-free programs enables a greater number of people to use a large body of free software. For example, permission to use the GNU C Library in non-free programs enables many more people to use the whole GNU operating system, as well as its - Netgear 771S | User Guide - Page 176
You may charge a fee for the physical act of transferring a copy, and you may at your option offer warranty protection in exchange for a fee. 2. You may modify your copy or copies of the Library or any portion of it, thus forming a work based on the Library, and copy and distribute such - Netgear 771S | User Guide - Page 177
appeared, then you can specify that version instead if you wish.) Do not make any other change in these notices. Once this change is made in a given copy, it is irreversible for that copy, so the ordinary GNU General Public License applies to all subsequent copies and derivative works made from that - Netgear 771S | User Guide - Page 178
6. As an exception to the Sections above, you may also combine or link a "work that uses the Library" with the Library to produce a work containing portions of the Library, and distribute that work under terms of your choice, provided that the terms permit modification of the work for the customer's - Netgear 771S | User Guide - Page 179
7. You may place library facilities that are a work based on the Library side-by-side in a single library together with other library facilities not covered by this License, and distribute such a combined library, provided that the separate distribution of the work based on the Library and of the - Netgear 771S | User Guide - Page 180
the present version, but may differ in detail to address new problems or concerns. Each version is given a distinguishing version number. If we sometimes make exceptions for this. Our decision will be guided by the two goals of preserving the free status of SERVICING, REPAIR OR CORRECTION. Legal 172 - Netgear 771S | User Guide - Page 181
16. IN NO EVENT UNLESS REQUIRED BY APPLICABLE LAW OR AGREED TO IN WRITING WILL ANY COPYRIGHT HOLDER, OR ANY OTHER PARTY WHO MAY MODIFY AND/OR REDISTRIBUTE THE LIBRARY AS PERMITTED ABOVE, BE LIABLE TO YOU FOR DAMAGES, INCLUDING ANY GENERAL, SPECIAL, INCIDENTAL OR CONSEQUENTIAL DAMAGES ARISING OUT OF - Netgear 771S | User Guide - Page 182
the Combined Work from the Application, but excluding the System Libraries of the Combined Work. 1. Exception to Section 3 of the GNU GPL. You may convey a covered work under sections 3 and 4 of this License without being bound by section 3 of the GNU GPL. 2. Conveying Modified Versions. If you - Netgear 771S | User Guide - Page 183
License from time to time. Such new versions will be similar in spirit to the present version, but may differ in detail to address new problems or concerns. Each version is given a distinguishing version number. If the Library as you received it specifies that a certain numbered version of the GNU - Netgear 771S | User Guide - Page 184
fee, provided that the above copyright notice appear in all copies and that both that copyright notice and this permission notice appear in supporting documentation, and that the name of Keith Packard not be used in advertising or publicity pertaining to distribution of the software without specific - Netgear 771S | User Guide - Page 185
libxml2 License Except where otherwise noted in the source code (e.g. the files hash.c, list.c and the trio files, which are covered by a similar licence but with different Copyright notices) all the files are: Copyright (C) 1998-2003 Daniel Veillard. All Rights Reserved. Permission is hereby - Netgear 771S | User Guide - Page 186
list.c License list.c: lists handling implementation Copyright (C) 2000 Gary Pennington and Daniel Veillard. Permission to use, copy, modify, and distribute this software for any purpose with or without fee is hereby granted, provided that the above copyright notice and this permission notice appear - Netgear 771S | User Guide - Page 187
LIABLE FOR ANY DIRECT, INDIRECT, INCIDENTAL, SPECIAL, EXEMPLARY, OR CONSEQUENTIAL DAMAGES (INCLUDING, BUT NOT LIMITED TO, PROCUREMENT OF SUBSTITUTE GOODS OR SERVICES; LOSS OF USE, DATA, OR PROFITS; OR BUSINESS INTERRUPTION) HOWEVER CAUSED AND ON ANY THEORY OF LIABILITY, WHETHER IN CONTRACT, STRICT - Netgear 771S | User Guide - Page 188
LIABLE FOR ANY DIRECT, INDIRECT, INCIDENTAL, SPECIAL, EXEMPLARY, OR CONSEQUENTIAL DAMAGES (INCLUDING, BUT NOT LIMITED TO, PROCUREMENT OF SUBSTITUTE GOODS OR SERVICES; LOSS OF USE, DATA, OR PROFITS; OR BUSINESS INTERRUPTION) HOWEVER CAUSED AND ON ANY THEORY OF LIABILITY, WHETHER IN CONTRACT, STRICT - Netgear 771S | User Guide - Page 189
Copyright 1995-2003 by Internet Software Consortium Permission to use, copy, modify, and/or distribute this software for any purpose with or without fee is hereby granted, provided that the above copyright notice and this permission notice appear in all copies. THE SOFTWARE IS PROVIDED "AS IS" AND - Netgear 771S | User Guide - Page 190
LIABLE FOR ANY DIRECT, INDIRECT, INCIDENTAL, SPECIAL, EXEMPLARY, OR CONSEQUENTIAL DAMAGES (INCLUDING, BUT NOT LIMITED TO, PROCUREMENT OF SUBSTITUTE GOODS OR SERVICES; LOSS OF USE, DATA, OR PROFITS; OR BUSINESS INTERRUPTION) HOWEVER CAUSED AND ON ANY THEORY OF LIABILITY, WHETHER IN CONTRACT, STRICT - Netgear 771S | User Guide - Page 191
DAMAGES (INCLUDING, BUT NOT LIMITED TO, PROCUREMENT OF SUBSTITUTE GOODS OR SERVICES; LOSS OF USE, DATA, OR PROFITS; OR BUSINESS INTERRUPTION) HOWEVER GNU Public Licence.] Trademarks SPRINT and the logo are trademarks of Sprint. NETGEAR and the NETGEAR logo are trademarks of NETGEAR, Inc. Windows® - Netgear 771S | User Guide - Page 192
, occurrences, or claims giving rise to liability, be in excess of the price paid by the purchaser for the NETGEAR product. Additional Information and Updates For up-to-date product descriptions, documentation, application notes, firmware upgrades, troubleshooting tips, and press releases, visit - Netgear 771S | User Guide - Page 193
Mode, options, 63 Standards supported, 141 About page, 88 About screen, 48 AC charger, using micro-USB port, 11 Access points, 7 Accessories, purchasing, 6 Account Details, resetting, 108 Information, accessing, 6 Summary, 55 Activating the device, 4 Activation Date, Sprint network, 90 Date, viewing - Netgear 771S | User Guide - Page 194
in Zing Manager, 55 Data usage on LCD, 30 Days left until next cycle, 30 Reset displayed data Set in Zing Manager, 69 Set, on LCD, 39 Broadcast Wi-Fi network name, 63, 89 Browsers supported, 3 the Zing Manager URL, 100 Channel Number, LTE, 78 UL, LTE, 78 Wi-Fi, 123 Charge remaining in battery, - Netgear 771S | User Guide - Page 195
47 Personal account, 47 Sprint, 47 Contents, package, battery level, 13 CTS/RTS handshaking, 63 Current power state, 90 Current, electrical (specifications), 140 Customer Service, contacting, 6 Customer support Resetting, 108 Setting up, 4 Telephone number, 88 Temperature, 90 Tutorial, 16 User Guide - Netgear 771S | User Guide - Page 196
battery, 143 DMZ Address, 82 Configuring, 98 Enable/disable, 82 Enabling, 98 DNS mode, 82 Setting, 96 DNS server address, manual, 82 Domestic roaming guard Set in Zing Manager, 74 Set on LCD, 42 Downloading Firmware use, 89 Protocols supported, 141 Type, Facebook link, 92 Factory Reset, 71 FAQ, 128 - Netgear 771S | User Guide - Page 197
screen, 45 GSM Ec/Io of network connection, 80 Network name, 80 Roaming support, 126 RSSI of network connection, 80 Guest Wi-Fi Devices connected, list, Service, contacting, 6 FAQ (Frequently Asked Questions), 125 Sprint website, 6 Tips, 130 Troubleshooting, 135 HFA, re-run, 44 Home page. See Zing - Netgear 771S | User Guide - Page 198
requirements, 3 Installing the device, 4 International roaming guard Set in Zing Manager, 74 Set on LCD, 42 Internet connection Data usage, 41 Not lit, 135 Reset screen, 46 Roaming screen, 42 Session screen, 30 Settings screen, 38 Sleep screen, 44 Status screen, 42 Support screen, 47 Timeout period, - Netgear 771S | User Guide - Page 199
, 93 Turn on/off, in Zing Manager, 69 Turn on/off, 178 Location Based Services. See GPS Location connection, 78 Roaming support, 126 RSRP of OS X Message about UPS backup battery, 25 Main Wi-Fi Configuration from Sprint account by telephone, 87 Manual (DNS Mode), 82, 97 Manual configuration, 74 Manual - Netgear 771S | User Guide - Page 200
79, 88 My Sprint link, 56 Name Guest Wi-Fi, changing, 115 Main Wi-Fi, changing, 115 NETGEAR knowledge base, 135 supported, 142 Selection mode (for GSM), 74 Service, 3G, improving, 131 Status (network type), 43 Status details in Zing Manager, 77 Status indicator, 9 Type to connect, set in Zing - Netgear 771S | User Guide - Page 201
, 49 PRL Update, 44 Version, 43, 79 Version number, 48, 90 PRL, update, 74 Problems. See Troubleshooting Protocol field Port filtering, 99 Port forwarding, 97 Protocols, network, supported, 142 PS service type, 3G, 79 Questions, frequently asked (FAQ), 125 Radio frequency (RF) specifications, 140 - Netgear 771S | User Guide - Page 202
Updates, downloading, 107 Software and Reset tab, Settings page, 69 Specifications Electrical, 140 Environmental, 142 Mechanical, 142 Radio frequency (RF), 140 Software, 141 Speed, GPS, 67 Sprint Contact numbers, 47 Customer Service, contacting, 6 Website, 6 ssh support, 129 SSLeay License, Original - Netgear 771S | User Guide - Page 203
, set In Zing Manager, 69 On LCD, 45 Status Connection details in Zing Manager, 56 Status support, contacting, 6 Telephone number, hotspot, 48, 56, 79, 88 telnet support, 129 Temperature Battery, 90 Battery power, 43 4G LTE, 43 LTE, 78 Troubleshooting Cannot connect through USB, 136 Cannot connect to - Netgear 771S | User Guide - Page 204
battery, message about, on Mac OS X, 25 URL Customer support, 47 Zing , 121 User guide Location, 87 supported, 142 Passthrough, enable/disable, 95 Warning (EMI), 145 Web browsers supported, 3 Web server, accessing, 84 Website NETGEAR, 184 Sprint screen, 36 Info, entering manually, 20 Info, show on - Netgear 771S | User Guide - Page 205
password, main, 89 Number of devices currently connected, 89 Password, forgot, 126 Performance, improving, 131 Security, 114 Security and encryption protocols supported, 141 Standby timer, set in Zing Manager, 69 Standby timer, set on LCD, 45 Wi-Fi channel Set on LCD, 37 Wi-Fi Channel, 123 Wi-Fi
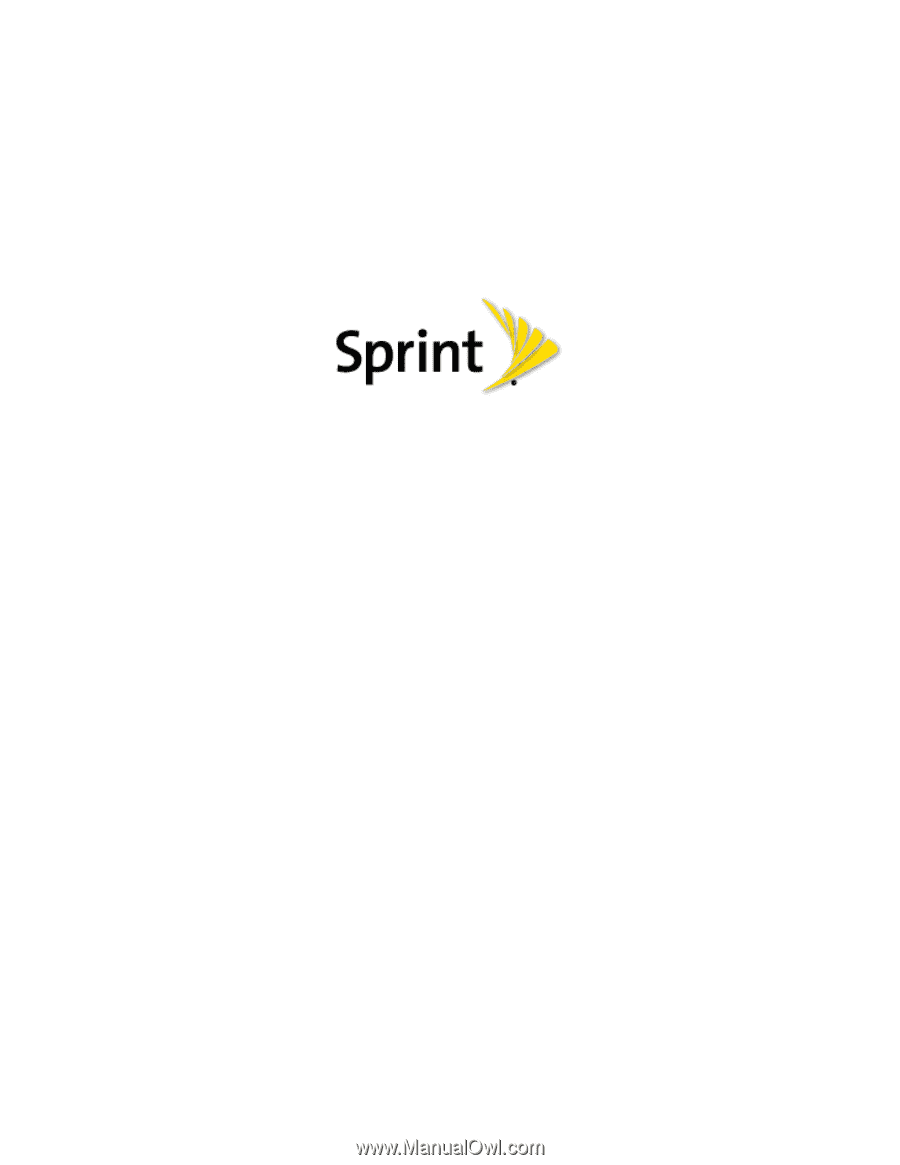
NETGEAR
®
Zing Mobile Hotspot™
User Guide
©2013 Sprint. Sprint and the logo are trademarks of Sprint. Other marks are trademarks of their
respective owners.
4114045 Rev 2