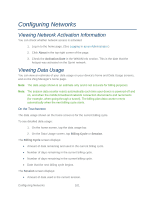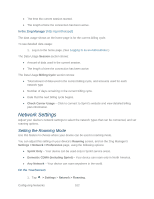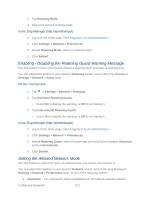Netgear 771S User Guide - Page 106
DMZ – General, Enabling DMZ, Configuring DMZ, Settings > Router > Port Forwarding, Submit
 |
View all Netgear 771S manuals
Add to My Manuals
Save this manual to your list of manuals |
Page 106 highlights
Note: Port forwarding must currently be enabled. (See Enabling Port Forwarding for an Application.) 1. Log in to the home page. (See Logging In as an Administrator.) 2. Click Settings > Router > Port Forwarding. 3. Click the beside the row that you want to remove. 4. Click Submit. DMZ - General You can select one computer to receive all unsolicited incoming connections. The IP address of the DMZ ("demilitarized zone") is the default recipient of incoming packets (from the Internet) that are not handled by port forwarding rules or NAT'd connections: ● If port forwarding is enabled, incoming traffic is routed according to the port forwarding rules or NAT'd connections. ● If incoming traffic was not routed as a result of the above: If DMZ is enabled, then incoming traffic is routed to the computer that uses the IP address specified by the DMZ settings. If DMZ is not enabled, the incoming traffic is blocked. Note: Putting a computer in the DMZ opens all the ports of that computer, and exposes that computer to various security risks. Use this option only as a last resort - if possible, use other options instead (for example, port forwarding). Enabling DMZ Before you can use or configure DMZ, you must enable it. 1. Log in to the home page. (See Logging In as an Administrator.) 2. Click Settings > Router > Basic. 3. Next to DMZ Enabled, select On. 4. Click Submit. Configuring DMZ Specify which computer is to receive all unsolicited incoming connections. Note: DMZ must currently be enabled. (See Enabling DMZ.) 1. Log in to the home page. (See Logging In as an Administrator.) Device Settings 98