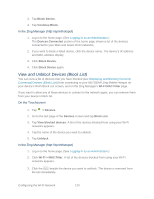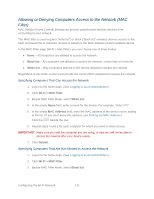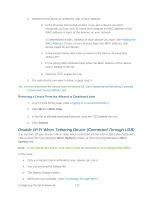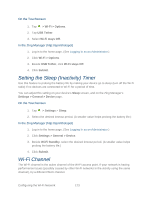Netgear 771S User Guide - Page 127
Enable / Disable the Block List, Displaying and Blocking Currently Connected Devices (Block List)
 |
View all Netgear 771S manuals
Add to My Manuals
Save this manual to your list of manuals |
Page 127 highlights
3. Beside Wi-Fi Info on Home, select Show or Hide. 4. Click Submit. Enable / Disable the Block List You can enable your NETGEAR Zing Mobile Hotspot's block list on your device's Wi-Fi Block List screen, and on the Zing Manager's Wi-Fi MAC Filter page. This lets you identify devices that should not be allowed to access your Wi-Fi networks. On the Touchscreen 1. Tap > Wi-Fi. 2. Tap Block List. 3. Tap On to block devices, or tap Off to stop blocking devices. In the Zing Manager (http://sprinthotspot) 1. Log in to the home page. (See Logging In as an Administrator.) 2. Click Wi-Fi > MAC Filter. 3. Beside MAC Filter Mode, select Black List to block devices, or select None to stop blocking devices. 4. Click Submit. Displaying and Blocking Currently Connected Devices (Block List) To detect a potential intruder, you may want to display a list of the Wi-Fi-enabled devices that are currently connected to your NETGEAR Zing Mobile Hotspot. You can display this list on your device's Devices screen, and on the Zing Manager's home page. If you want to stop a device from connecting to your network, you can add it to your device's block list. The blocked device will not be able to connect again until you choose to unblock it. (See View and Unblock Devices (Block List).) Note: You have to enable the block list before you can block devices from using your Wi-Fi networks. (See Enable / Disable the Block List.) On the Touchscreen 1. Tap > Devices. A list of the devices connected to your Main and Guest Wi-Fi networks appears. If you do not want to block a device, return to the home screen. 2. If you want to block a listed device, tap the device name. The device's IP address and MAC address display. Configuring the Wi-Fi Network 119