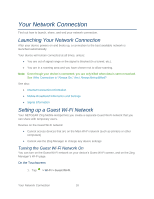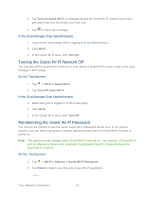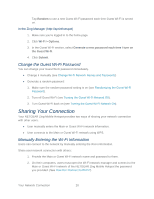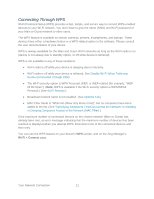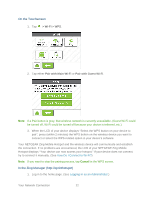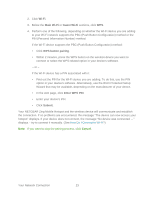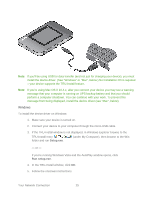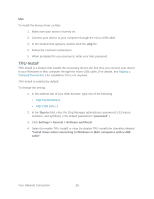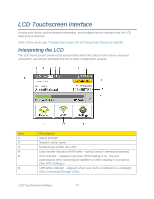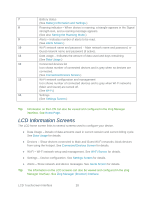Netgear 771S User Guide - Page 31
Wi-Fi, Main Wi-Fi, Guest Wi-Fi, WPS button pairing, Enter WPS PIN, Submit
 |
View all Netgear 771S manuals
Add to My Manuals
Save this manual to your list of manuals |
Page 31 highlights
2. Click Wi-Fi. 3. Below the Main Wi-Fi or Guest Wi-Fi sections, click WPS. 4. Perform one of the following, depending on whether the Wi-Fi device you are adding to your Wi-Fi network supports the PBC (Push Button Configuration) method or the PIN (Personal Information Number) method. If the Wi-Fi device supports the PBC (Push Button Configuration) method: • Click WPS button pairing. • Within 2 minutes, press the WPS button on the wireless device you want to connect or select the WPS-related option in your device's software. -- or - If the Wi-Fi device has a PIN associated with it: • Find out the PIN for the Wi-Fi device you are adding. To do this, use the PIN option in your device's software. Alternatively, use the Wi-Fi Protected Setup Wizard that may be available, depending on the manufacturer of your device. • In the web page, click Enter WPS PIN. • Enter your device's PIN. • Click Submit. Your NETGEAR Zing Mobile Hotspot and the wireless device will communicate and establish the connection. If no problems are encountered, the message "The device can now access your hotspot" displays. If your device does not connect, the message "No device was connected ..." displays - try to connect it manually. (See How Do I Connect to Wi-Fi?) Note: If you want to stop the pairing process, click Cancel. Your Network Connection 23