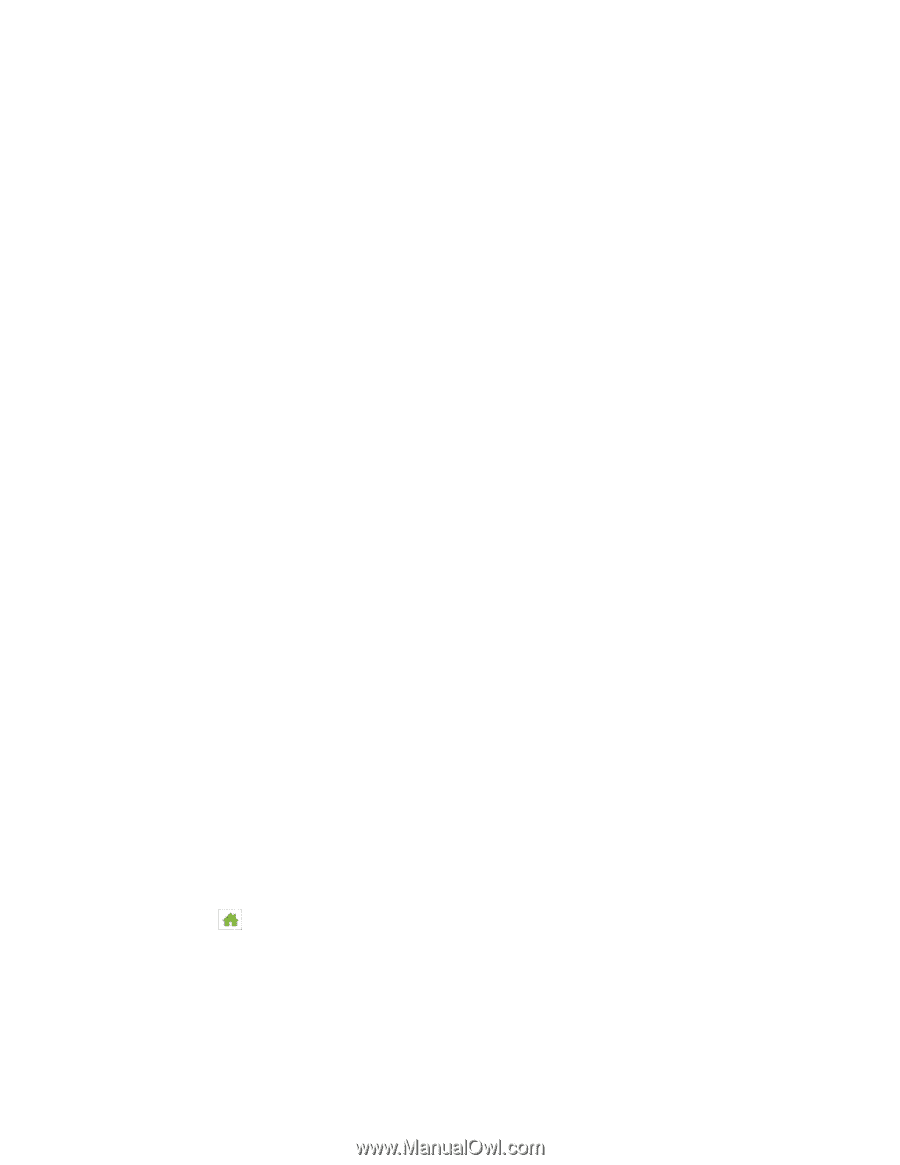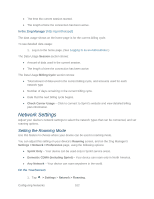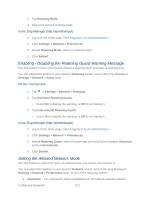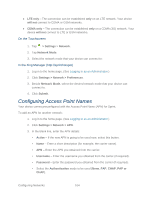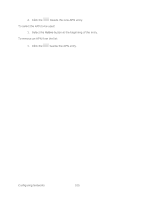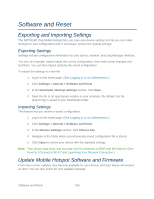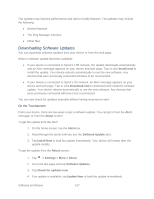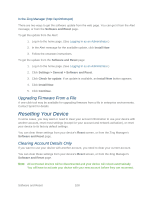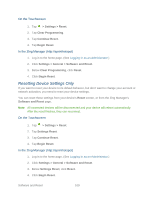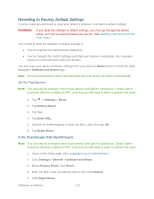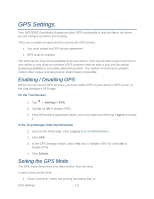Netgear 771S User Guide - Page 115
Downloading Software Updates
 |
View all Netgear 771S manuals
Add to My Manuals
Save this manual to your list of manuals |
Page 115 highlights
The updates may improve performance and add or modify features. The updates may include the following: ● Device firmware ● The Zing Manager interface ● Other files Downloading Software Updates You can download software updates from your device or from the web page. When a software update becomes available: ● If your device is connected to Sprint's LTE network, the update downloads automatically and an Alert message appears on your device and web page. Tap or click Install now to install the update. Your device reboots automatically to use the new software. Any devices that were previously connected will have to be reconnected. ● If your device is connected to Sprint's 3G network, an Alert message appears on your device and web page. Tap or click Download now to download and install the software update. Your device reboots automatically to use the new software. Any devices that were previously connected will have to be reconnected. You can also check for updates manually without having received an alert. On the Touchscreen From your device, there are two ways to get a software update. You can get it from the Alert message, or from the About screen. To get the update from the Alert: 1. On the home screen, tap the Alerts bar. 2. Read through the alerts until you see the Software Update alert. 3. Tap Install Now to load the update immediately. Your device will restart after the update installs. To get the update from the About screen: 1. Tap > Settings > More > About. 2. Go to the last page and tap Software Updates. 3. Tap Check for updates now 4. If an update is available, tap Update Now to load the update immediately Software and Reset 107