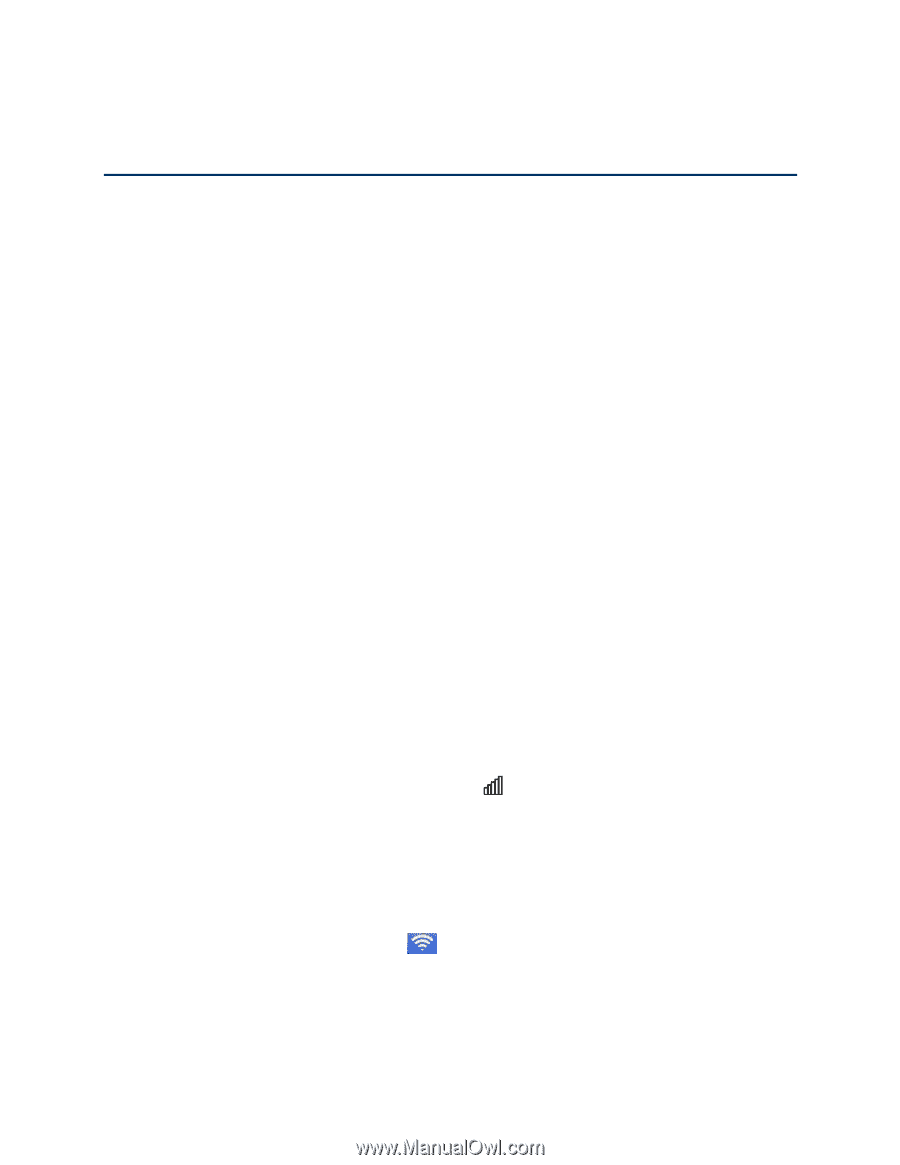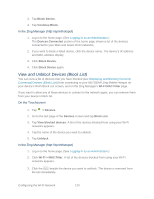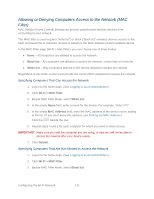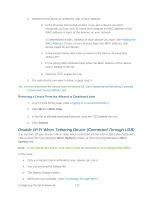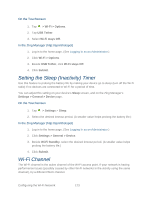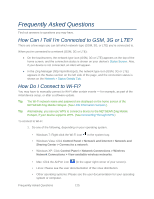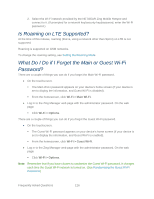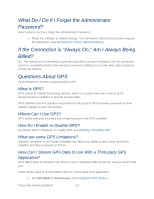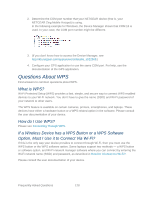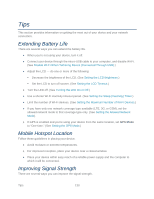Netgear 771S User Guide - Page 133
Frequently Asked Questions, How Can I Tell I’m Connected to GSM, 3G or LTE?, How Do I Connect to Wi-
 |
View all Netgear 771S manuals
Add to My Manuals
Save this manual to your list of manuals |
Page 133 highlights
Frequently Asked Questions Find out answers to questions you may have. How Can I Tell I'm Connected to GSM, 3G or LTE? There are a few ways you can tell which network type (GSM, 3G, or LTE) you're connected to. When you're connected to a network (GSM, 3G or LTE): ● On the touchscreen, the network type icon (GSM, 3G or LTE) appears on the top of the home screen, and the connection status is shown on your device's Status Screen. Also, if your device is not connected, an Alert will appear. ● In the Zing Manager (http://sprinthotspot), the network type icon (GSM, 3G or LTE) appears in the Status section on the left side of the page, and the connection status is shown on the Network > Status Details Tab. How Do I Connect to Wi-Fi? You may have to manually connect to Wi-Fi after certain events - for example, as part of the initial device setup, or after a software update. Tip: The Wi-Fi network name and password are displayed on the home screen of the NETGEAR Zing Mobile Hotspot. (See LCD Information Screens.) Tip: Alternatively, you can use WPS to connect a device to the NETGEAR Zing Mobile Hotspot, if your device supports WPS. (See Connecting Through WPS.) To connect to Wi-Fi: 1. Do one of the following, depending on your operating system. • Windows 7: Right-click the Wi-Fi icon in the system tray. • Windows Vista: Click Control Panel > Network and Internet > Network and Sharing Center > Connect to a network. • Windows XP: Click Control Panel > Network Connections > Wireless Network Connections > View available wireless networks. • Mac: Click the AirPort icon (in the upper right corner of your screen). • Linux: Please see the user documentation of the Linux distribution. • Other operating systems: Please see the user documentation for your operating system or computer. Frequently Asked Questions 125