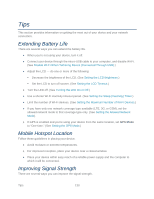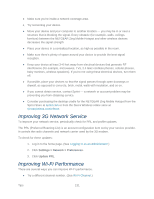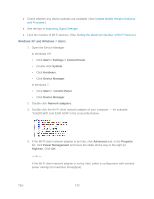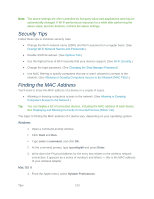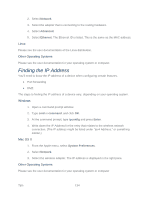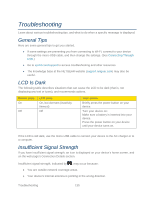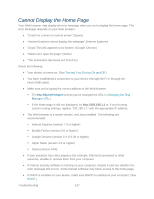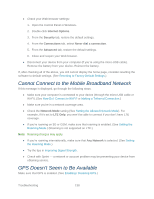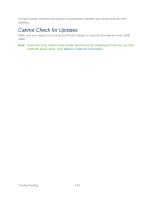Netgear 771S User Guide - Page 142
Finding the IP Address, Linux, Other Operating Systems, Windows, Mac OS X
 |
View all Netgear 771S manuals
Add to My Manuals
Save this manual to your list of manuals |
Page 142 highlights
2. Select Network. 3. Select the adapter that is connecting to the routing hardware. 4. Select Advanced. 5. Select Ethernet. The Ethernet ID is listed. This is the same as the MAC address. Linux Please see the user documentation of the Linux distribution. Other Operating Systems Please see the user documentation for your operating system or computer. Finding the IP Address You'll need to know the IP address of a device when configuring certain features. ● Port forwarding ● DMZ The steps to finding the IP address of a device vary, depending on your operating system. Windows 1. Open a command prompt window. 2. Type cmd or command, and click OK. 3. At the command prompt, type ipconfig and press Enter. 4. Write down the IP Address for the entry that relates to the wireless network connection. (The IP address might be listed under "Ipv4 Address," or something similar.) Mac OS X 1. From the Apple menu, select System Preferences. 2. Select Network. 3. Select the wireless adapter. The IP address is displayed in the right pane. Other Operating Systems Please see the user documentation for your operating system or computer Tips 134