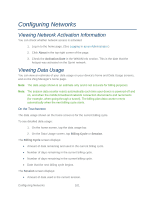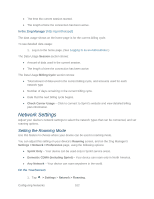Netgear 771S User Guide - Page 105
Enabling Port Forwarding, Enabling Port Forwarding for an Application, Manual, DNS 1, Submit
 |
View all Netgear 771S manuals
Add to My Manuals
Save this manual to your list of manuals |
Page 105 highlights
• Auto - The DNS server specified by Sprint is used. • Manual - The routing hardware assigns DHCP clients the DNS servers specified in the DNS 1 and DNS 2 fields. (These fields appear when Manual is selected.) Use this option to access a DNS server that provides customized addressing or if you have a local DNS server on your network. 4. Click Submit. Enabling Port Forwarding Before you can use or configure Port Forwarding, you must enable it: 1. Log in to the home page. (See Logging In as an Administrator.) 2. Click Settings > Router > Port Forwarding. 3. Next to Port Forwarding, select Enable. 4. Click Submit. Enabling Port Forwarding for an Application You can enable port forwarding for certain application types. Note: Port forwarding must currently be enabled. (See Enabling Port Forwarding.) 1. Log in to the home page. (See Logging In as an Administrator.) 2. Click Settings > Router > Port Forwarding. 3. In the blank row of the list, enter a Label that describes the application (for example, "RandomEmailApp"). 4. In the IP field, enter the IP address of the server to be accessed. 5. In the Port field, enter the port used by the application. (If the application uses more than one port, each port must be forwarded separately.) 6. In the Protocol list, click the protocol(s) used for this application (TCP, UDP). 7. Click the to add this row to the list. 8. Click Submit. Disabling Port Forwarding for an Application If you want to stop forwarding any ports, you can remove them from the forwarding list. Device Settings 97