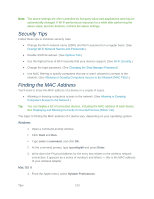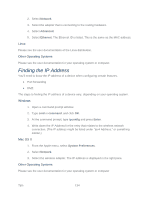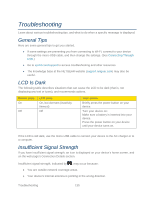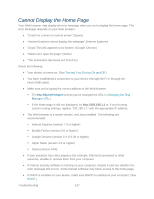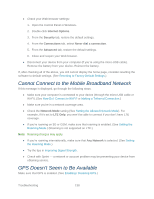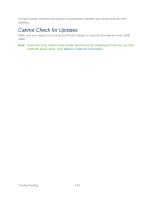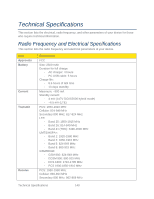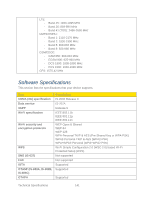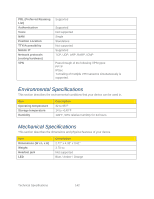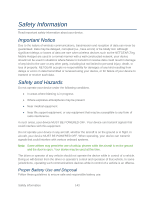Netgear 771S User Guide - Page 146
Cannot Connect to the Mobile Broadband Network, GPS Doesn’t Seem to Be Available, Internet Options
 |
View all Netgear 771S manuals
Add to My Manuals
Save this manual to your list of manuals |
Page 146 highlights
● Check your Web browser settings: 1. Open the Control Panel in Windows. 2. Double-click Internet Options. 3. From the Security tab, restore the default settings. 4. From the Connections tab, select Never dial a connection. 5. From the Advanced tab, restore the default settings. 6. Close and reopen your Web browser. ● Disconnect your device from your computer (if you're using the micro-USB cable). Remove the battery from your device. Reinsert the battery. If, after checking all of the above, you still cannot display the home page, consider resetting the software to default settings. (See Resetting to Factory Default Settings.) Cannot Connect to the Mobile Broadband Network If this message is displayed, go through the following steps. ● Make sure your computer is connected to your device (through the micro-USB cable or Wi-Fi). (See How Do I Connect to Wi-Fi? or Making a Tethered Connection.) ● Make sure you're in a network coverage area. ● Check the Network Mode setting (See Setting the Allowed Network Mode). For example, if it's set to LTE Only, you won't be able to connect if you don't have LTE coverage. ● If you're roaming on 3G or GSM, make sure that roaming is enabled. (See Setting the Roaming Mode.) (Roaming is not supported on LTE.) Note: Roaming charges may apply. ● If you're roaming internationally, make sure that Any Network is selected. (See Setting the Roaming Mode.) ● Try the tips in Improving Signal Strength. ● Check with Sprint - a network or account problem may be preventing your device from obtaining service. GPS Doesn't Seem to Be Available Make sure that GPS is enabled. (See Enabling / Disabling GPS.) Troubleshooting 138