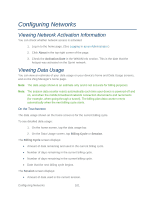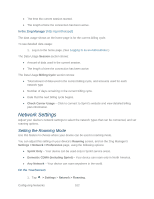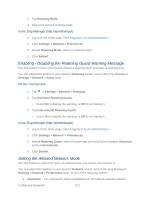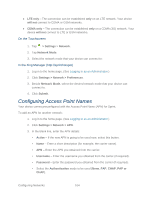Netgear 771S User Guide - Page 107
Port Filtering Panel: Enabling Port Filterings, Port Filtering Panel: Enabling Port Filtering for an
 |
View all Netgear 771S manuals
Add to My Manuals
Save this manual to your list of manuals |
Page 107 highlights
2. Click Settings > Router > Basic. 3. In the DMZ Address, enter the IP address of the computer that you want exposed to the Internet. (If you don't know how to find the IP address, see Finding the IP Address.) Port Filtering Panel: Enabling Port Filterings Before you can use or configure Port Filtering, you must enable it. 1. Log in to the home page. (See Logging In as an Administrator.) 2. Click Settings > Router > Port Filtering. 3. In the Port Filtering list, select Black List to prevent specific applications from using the Internet, or White List to allow only specific applications to use the Internet. 4. Click Submit. Port Filtering Panel: Enabling Port Filtering for an Application You can enable port filtering for certain application types. Note: Port Filtering must currently be enabled. (See Port Filtering Panel: Enabling Port Filterings.) 1. Log in to the home page. (See Logging In as an Administrator.) 2. Click Settings > Router > Port Filtering. 3. In the Label field, enter a name that describes the application being filtered (for example, "RandomEmailApp"). 4. In the Port field, enter the port used by the application. 5. In the Protocol list, click the protocol(s) used for this application (TCP, UDP, or both). 6. Click the to add this filter to the list. 7. Click Submit. Port Filtering Panel: Disabling Port Filtering for an Application If you currently have port filtering enabled and some ports already in the list (Black List or White List), you can remove any of those rows. Note: Port Filtering must currently be enabled. (See Port Filtering Panel: Enabling Port Filterings.) 1. Log in to the home page. (See Logging In as an Administrator.) Device Settings 99