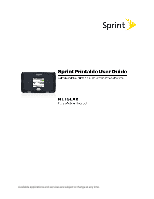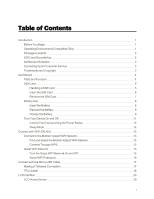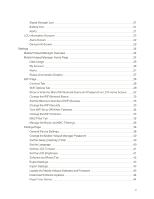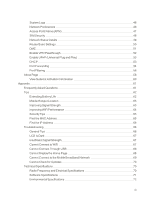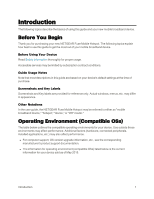Netgear AC779S User Guide
Netgear AC779S Manual
 |
View all Netgear AC779S manuals
Add to My Manuals
Save this manual to your list of manuals |
Netgear AC779S manual content summary:
- Netgear AC779S | User Guide - Page 1
Available applications and services are subject to change at any time. - Netgear AC779S | User Guide - Page 2
Information 3 Contacting Sprint Customer Service 3 Trademarks and Copyright 3 Get Started 4 Parts and Function 4 SIM Card 5 Handling a SIM Card 5 Insert the SIM Card 6 Remove the SIM Card 7 Battery Use 8 Insert the Battery 8 Remove the Battery 9 Charge the Battery 9 Turn - Netgear AC779S | User Guide - Page 3
the Mobile Hotspot Manager Password 40 Set the Sleep (Inactivity) Timer 40 Set the Language 40 Set the LCD Timeout 41 Set the LCD Brightness 41 Software and Reset Tab 42 Export Settings 43 Import Settings 43 Update the Mobile Hotspot Software and Firmware 43 Download Software - Netgear AC779S | User Guide - Page 4
Preferences 46 Access Point Name (APN) 47 SIM Security 48 Network Status Details 49 Router Basic Battery Life 62 Mobile Hotspot Location 63 Improving Signal Strength 63 Improving WiFi Performance 64 Security Tips 65 Find the MAC Address 65 Find the IP Address 66 Troubleshooting - Netgear AC779S | User Guide - Page 5
SSLeay License 104 Copyright 106 Limitation of Liability 106 Additional Information and Updates 106 Safety Information 107 Important Notice 107 Safety and Hazards 107 Proper Battery Use and Disposal 107 Regulatory Notices 108 Index 110 iv - Netgear AC779S | User Guide - Page 6
Thank you for purchasing your new NETGEAR Fuse Mobile Hotspot. The following topics explain how best to use this guide to get the most out of your mobile broadband device. Before Using Your Device Read Safety Information thoroughly for proper usage. Accessible services may be limited by subscription - Netgear AC779S | User Guide - Page 7
2.1, Blackberry 5.0 One or more computers that support WiFi (802.11b/g/n). If you'll be connecting NETGEAR Fuse Mobile Hotspot. n NETGEAR Fuse Mobile Hotspot n Battery cover n Rechargeable battery n AC charger with type-A USB port n Micro-USB cable n Micro-SIM (preinstalled) n Get Started guide - Netgear AC779S | User Guide - Page 8
useful to know before you begin using your NETGEAR Fuse Mobile Hotspot. n Your mobile broadband device accommodates software those countries. Contacting Sprint Customer Service You can reach Sprint Customer Service online or by calling toll-free. n Log in to your account at sprint.com/mysprint. n - Netgear AC779S | User Guide - Page 9
Get Started The following topics give you all the information you need to set up your mobile device the first time. Parts and Function Learn your device's primary external features and buttons. Front View Back View (Battery Cover Removed) Get Started 4 - Netgear AC779S | User Guide - Page 10
or off. RF antenna connectors for advanced users (slide open to access). Connect the micro-USB cable for charging or a tethered connection. Remove the battery cover to remove or insert the battery or SIM card. The SIM card is preinstalled. SIM Card The SIM card is an IC card containing your device - Netgear AC779S | User Guide - Page 11
card. Insert the SIM Card Follow these instructions to insert a SIM card. Remember to power off your device before inserting a SIM card. Note: Your device's SIM card is preinstalled. These instructions are for reference only. 1. Remove the battery cover. 2. Remove the battery. 3. Open the SIM card - Netgear AC779S | User Guide - Page 12
: Only remove the SIM card if instructed by Sprint customer service personnel. 1. Press and hold the Power button to turn off the device before removing the SIM card. 2. Remove the battery cover. 3. Remove the battery. 4. Open the SIM card cover. 5. Remove the SIM card. 6. Close the SIM card cover - Netgear AC779S | User Guide - Page 13
result in a poor connection and prevent charging, etc. Insert the Battery Before you use your device, install the battery. 1. At the antenna connector shown below, lift the raised edge of the battery cover to remove it. 2. Insert the battery into your device, contacts end first. l Make sure that - Netgear AC779S | User Guide - Page 14
cover. Remove the Battery Follow these instructions to remove your device's battery. Always power the device off before removing the battery. 1. At the antenna connector shown below, lift the raised edge of the battery cover to remove it. 2. Remove the battery. 3. Replace the battery cover. Charge - Netgear AC779S | User Guide - Page 15
charged when the charger is plugged into the outlet, your device will power on automatically.) While your device is charging, the percentage charge that the battery has displays on the LCD (and the Mobile Hotspot Manager home page, if your device is on). When your device is fully charged, the full - Netgear AC779S | User Guide - Page 16
page, if your device is on). When your device is fully charged, the full battery icon and message display on the LCD (and the Mobile Hotspot Manager home page, if your device is on). Turn Your Device On and Off Use the Power button to turn your device on and off. Turning - Netgear AC779S | User Guide - Page 17
NETGEAR Fuse Mobile Hotspot on or off and to choose which information screen to display on the LCD. Desired result Turn mobile hotspot on Turn mobile hotspot been no transmissions or operation of your device, or if the battery has not been charged, your device automatically enters sleep mode to - Netgear AC779S | User Guide - Page 18
. l Other operating systems: See the user documentation for your operating system or computer. 2. Select the WiFi network provided by the NETGEAR Fuse Mobile Hotspot and connect to it. (If prompted for a network key/security key/password, enter the WiFi password.) Connect Through WPS WiFi Protected - Netgear AC779S | User Guide - Page 19
The computer or WiFi device connects to the Mobile Hotspot WiFi network. Use the Mobile Hotspot Manager (http://MyHotSpot) to Connect with WPS 1. Log in to network supports the PBC (Push Button Configuration) method or the PIN (Personal Information Number) method. If the WiFi device supports the - Netgear AC779S | User Guide - Page 20
NETGEAR Fuse Mobile Hotspot and the wireless device will communicate and establish the connection. If no problems are encountered, the message "The device can now access your hotspot the Mobile Hotspot Manager's WiFi page. 1. Log in to the home page. (See Log In to the Mobile Hotspot Manager.) 2. - Netgear AC779S | User Guide - Page 21
on. 1. Log in to the home page. (See Log In to the Mobile Hotspot Manager.) 2. Click WiFi > Options. 3. In the Guest WiFi section, enter a new WiFi password. 4. Click Submit. Tip: To generate a new random password manually, with the above settings active, turn the Guest WiFi off and then back on - Netgear AC779S | User Guide - Page 22
a direct USB connection. Making a Tethered Connection Your device supports a direct connection through a USB cable to a Windows or hotspot. (See Turn WiFi On or Off When Tethered.) Note: You can also block individual devices. See Manage the Block List (MAC Filtering). Note: If you're having problems - Netgear AC779S | User Guide - Page 23
a warning message that your computer is running on the UPS backup battery and that you should perform a computer shutdown. You can continue with .exe. 4. In the TRU-Install window, click OK. 5. Follow the onscreen instructions. Mac Device Driver To install the device driver on Mac: 1. Make sure that - Netgear AC779S | User Guide - Page 24
2. In the Sign In field, enter the Mobile Hotspot Manager administrator password (1-31 letters, numbers, and symbols). (The default password is "password.") 3. Click Settings > General > Software and Reset. 4. Select (to enable TRU-Install) or clear (to disable TRU-Install) the check box labeled " - Netgear AC779S | User Guide - Page 25
6 7 8 Signal strength Description Network type (LTE) Network carrier name Alerts - Indicates number of is active. (See Alerts Screen.) Battery status (See Battery Icon.) WiFi Status - Indicates Hotspot Manager interface. See Mobile Hotspot Manager Home Page and General Device Settings - Netgear AC779S | User Guide - Page 26
screen and in the Mobile Hotspot Manager Status panel. If your device is not connected (dropped signal, outside of service area, etc.) the alerts remaining charge. The battery icon displays on your device's home screen and in the Mobile Hotspot Manager Status panel. The battery's life is affected - Netgear AC779S | User Guide - Page 27
n Hotspot is not activated n SIM errors LCD Information Screens The LCD home screen links to Tip: Information on the LCD can also be viewed and configured in the Mobile Hotspot Manager interface. See Mobile Hotspot Manager Home Page and General Device Settings. To move between these screens: n Press - Netgear AC779S | User Guide - Page 28
My # Description The MEID of your hotspot (displayed on the packaging and inside the battery compartment). The hotspot's telephone number. ICCID The serial number of the SIM. FW The hotspot's firmware version. FW Build Date The date the firmware version was created. Activation status Admin - Netgear AC779S | User Guide - Page 29
the password (1-31 letters, numbers, and symbols). Note: The default password is "password". NETGEAR recommends that you change the password, if you haven't already. (See Change the Mobile Hotspot Manager Password.) 3. Click Sign In. After a period of inactivity, you will be automatically logged - Netgear AC779S | User Guide - Page 30
You can: n View your data usage and status information for your data connection. n Manage your mobile broadband network connection and WiFi connections. n View alert messages. Item Home WiFi Settings About Help Connection Details Language Current Session Usage Description Click - Netgear AC779S | User Guide - Page 31
your device's home screen, and on the Mobile Hotspot Manager's home page. Note: The session data counter resets automatically each time your device is powered off ). The plan data counter does not reset automatically, but you can click Reset to reset it manually. My Account The My Account section - Netgear AC779S | User Guide - Page 32
describe are resolved. You can also view the alerts on the Fuse Hotspot's LCD. See Alerts Screen. Status (Connection Details) The Status section shows details about your mobile broadband service and connection state, your hotspot's battery charge level, and lists the devices that are connected to - Netgear AC779S | User Guide - Page 33
signal. Network Name of the available network. carrier name Network type LTE Connect / Disconnect button Battery charge level Click this button to connect or disconnect your device from to your Main and Guest WiFi networks. n In the Mobile Hotspot Manager, click WiFi > Connect. Settings 28 - Netgear AC779S | User Guide - Page 34
From the Options tab on the WiFi page, you can configure your WiFi network's connection parameters and security, and additional WiFi options. n In the Mobile Hotspot Manager, click WiFi > Options. Settings 29 - Netgear AC779S | User Guide - Page 35
You can: n Edit the Main or Guest WiFi names and passwords. See Change the WiFi Network Name. n Limit the number of devices that can connect to the Main and Guest WiFi networks. n Configure your WiFi network's connection parameters and security, and additional WiFi options. Note: For some of these - Netgear AC779S | User Guide - Page 36
the Main WiFi number, or WiFi number. to increase the Guest Choose whether to show or hide the WiFi network name and password on the hotspot's home screen. (Choose Hide if you want to be sure unwanted users can't look at the home screen and log in.) See Show or Hide - Netgear AC779S | User Guide - Page 37
if you're certain that all of the WiFi devices used with your hotspot support 802.11 G. This option ensures faster WiFi speeds. n 802.11 B/G/N to this value. This setting specifies the largest allowable size, in bytes, for a packet. If the packet is Hotspot Manager's Options tab. Settings 32 - Netgear AC779S | User Guide - Page 38
WiFi are disconnected during the change. After this change has been made, you must use the new WiFi network name to connect. 1. In the Mobile Hotspot Manager, click WiFi > Options. 2. In the Main WiFi section, type a new name in the WiFi Name field. 3. In the Guest WiFi section, type a new name in - Netgear AC779S | User Guide - Page 39
- WiFi devices that use either WPA or WPA2 can connect to the NETGEAR Fuse Mobile Hotspot. Supported by most WiFi devices. 3. Click Submit. The option you select determines the the micro-USB cable. 1. In the Mobile Hotspot Manager, click WiFi > Options. 2. In the USB Tethered section, select one of - Netgear AC779S | User Guide - Page 40
have to reconnect if the channel is changed. 1. In the Mobile Hotspot Manager, click WiFi > Options. 2. Select a different channel number in the block ("black list") wireless devices access to the WiFi and mobile broadband (LTE) networks. Access is based on the MAC address of each wireless device. - Netgear AC779S | User Guide - Page 41
(the owner's name, the device's purpose, etc.) MAC Address The device's MAC address. Manage the Block List (MAC Filtering) You can manage your NETGEAR Fuse Mobile Hotspot's block list on the Mobile Hotspot Manager's WiFi > MAC Filter page. This lets you identify devices that should not be allowed - Netgear AC779S | User Guide - Page 42
using, or else you will not be able to access the network after your device resets. 6. Click Submit. To specify computers or devices that are denied access to the network: 1. In the Mobile Hotspot Manager, click WiFi > MAC Filter. A list of the devices blocked from using your WiFi networks appears - Netgear AC779S | User Guide - Page 43
Device Settings From the General > Device tab of the Settings page, you can configure your device's display, sleep settings, Mobile Hotspot Manager (Web browser) URL and Mobile Hotspot Manager administrator password. n In the Mobile Hotspot Manager, click Settings > General > Device. Settings 38 - Netgear AC779S | User Guide - Page 44
the default language used for the LCD display and the Mobile Hotspot Manager (English or Español). Screen See Set the Language. Screen time, while connected to the AC charger. (Choose 5 minutes to make your battery last longer.). Turns off the WiFi radio if no devices have been connected for this - Netgear AC779S | User Guide - Page 45
on AC, WiFi Sleep on USB), select the desired timeout periods. (A smaller value helps prolong the battery life.) 3. Click Submit. Set the Language The mobile hotspot's LCD screen and the Mobile Hotspot Manager can be viewed in English or Spanish. You can set the default language (for the LCD and - Netgear AC779S | User Guide - Page 46
> General > Device page. Note: The LCD turns on if an alert occurs. 1. In the Mobile Hotspot Manager, click Settings > General > Device. 2. Beside the timeouts you want to set (Timeout on Battery, Timeout on AC, Timeout on USB), select the desired timeout periods. (A smaller value helps prolong the - Netgear AC779S | User Guide - Page 47
n In the Mobile Hotspot Manager, click Settings > General > Software and Reset. You can: n Back up and restore your hotspot's configuration, if needed. See Export Settings and Import Settings. n Update your device's software. See Update the Mobile Hotspot Software and Firmware. n Reset some or all - Netgear AC779S | User Guide - Page 48
text file: 1. In the Mobile Hotspot Manager, click Settings > General > Software and Reset. 2. In the Download / Backup Hotspot Software and Firmware From time to time, updates may become available for your device, and your device will receive an alert. You can also check for new updates manually - Netgear AC779S | User Guide - Page 49
firmware n The Mobile Hotspot Manager interface n Other files Download Software Updates You can download software updates from the Mobile Hotspot Manager instructions. To get the update from the Software and Reset page: 1. In the Mobile Hotspot Manager, click Settings > General > Software and Reset. - Netgear AC779S | User Guide - Page 50
settings from the Mobile Hotspot Manager's Software and Reset page or Support page. Note: All connected devices will be disconnected and your device will reboot automatically. Note: You can only do a factory reset of your device with assistance from your Internet service provider. Contact your - Netgear AC779S | User Guide - Page 51
Submit. 4. Click Begin Reset. System Logs Technical support staff may need you to configure system logging in this tab for the purpose of error diagnosis. Note: You should only adjust settings in this tab under the direction of technical support staff. n In the Mobile Hotspot Manager, click Settings - Netgear AC779S | User Guide - Page 52
Lock Manual Configuration Advanced Settings This is feature enables locking of UICC/SIM and provides another level of security for users to secure information of their SIMs. This is advanced configuration feature, Use only when instructed by Sprint. Use only when instructed by your Internet service - Netgear AC779S | User Guide - Page 53
(APN) for your Internet service provider's LTE networks. To add an APN for another network: 1. In the Mobile Hotspot Manager, click Settings > Network > the button beside the APN entry. SIM Security If you are using a SIM that has security enabled, you can disable SIM Security from this tab. This - Netgear AC779S | User Guide - Page 54
about the current mobile broadband connection (LTE). n In the Mobile Hotspot Manager, click Settings > Network > Status service type Indicates the LTE service type. RSRP The signal strength of the LTE network. (Reference Signal Received Power) RSRQ RS-SINR Cell ID The signal quality of the LTE - Netgear AC779S | User Guide - Page 55
. The LTE band being used for the connection. Technical support staff may request this value from you. The Integrated Circuit Card ID. Router Basic Settings From this tab you can configure the router's UPnP feature, LAN settings, and DMZ settings. 1. In the Mobile Hotspot Manager, click Settings - Netgear AC779S | User Guide - Page 56
USB IP Address The IP address assigned to the hotspot by the computer to which it is tethered. Manual. DNS 1 DNS 2 DMZ l Auto - The DNS server specified by your Internet service provider is used. Address of a manual DNS server. (This field appears only if DNS Mode is Manual.) Address of a manual - Netgear AC779S | User Guide - Page 57
options instead (for example, port forwarding). Enable DMZ Before you can use or configure DMZ, you must enable it. 1. In the Mobile Hotspot Manager, click Settings > Router > Basic. 2. Next to DMZ Enabled, select On. 3. Click Submit. Configure the DMZ address Specify which computer is to receive - Netgear AC779S | User Guide - Page 58
network and manages other network configuration information for devices connected to your network. You do not need to manually configure the n DNS server addresses (provided by your Internet service provider). Enable DHCP 1. In the Mobile Hotspot Manager, click Settings > Router > Basic. 2. Next - Netgear AC779S | User Guide - Page 59
are to communicate with) are obtained. 1. In the Mobile Hotspot Manager, click Settings > Router > Basic. 2. Set DNS Mode to one of the following: l Auto - The DNS server specified by your Internet service provider is used. l Manual - The routing hardware assigns to DHCP clients the DNS servers - Netgear AC779S | User Guide - Page 60
for this application. Enable Port Forwarding Before you can use or configure Port Forwarding, you must enable it. 1. In the Mobile Hotspot Manager, click Settings > Router > Port Forwarding. 2. Next to Port Forwarding, select Enable. 3. Click Submit. Enable Port Forwarding for an Application You - Netgear AC779S | User Guide - Page 61
to stop forwarding any ports, you can remove them from the forwarding list. Note: Port forwarding must currently be enabled. 1. In the Mobile Hotspot Manager, click Settings > Router > Port Forwarding. 2. Click the button beside the row that you want to remove. 3. Click Submit. Port Filtering Port - Netgear AC779S | User Guide - Page 62
used by the application. Enable Port Filtering Before you can use or configure Port Filtering, you must enable it. 1. In the Mobile Hotspot Manager, click Settings > Router > Port Filtering. 2. In the Port Filtering list, select Black List to prevent specific applications from using the Internet - Netgear AC779S | User Guide - Page 63
1. In the Mobile Hotspot Manager, click Settings > Router > Port Filtering. 2. Make sure you've enabled the . About Page View information about your device and account. n In the Mobile Hotspot Manager home page, click the About link in the top right corner. The following information is displayed. - Netgear AC779S | User Guide - Page 64
broadcast, and give the WiFi name directly to users. Firmware FW Version The hotspot's firmware version. FW Build Date The date the firmware version was created. Web App Version Bootloader Version Open Source The Mobile Hotspot Manager version. The version of the software that starts up your - Netgear AC779S | User Guide - Page 65
data sent and received while connected to LTE networks. Network Status View Details Click the link to jump to the Network > Status Details tab. View Network Activation Information You can check whether network access is activated. 1. In the Mobile Hotspot Manager home page, click About in the top - Netgear AC779S | User Guide - Page 66
network. When you're connected to a network (LTE): n In the Mobile Hotspot Manager (http://MyHotSpot), the LTE icon appears in the Status section on the left Reset the software to default settings. You will need to call your Internet service provider's Customer Support for assistance. (See Reset - Netgear AC779S | User Guide - Page 67
the WPS software option. Some laptops support two methods - a WPS button or software option, and WiFi network manager software where you can connect by entering the WiFi network name (SSID) and password, as described in Find and Select the Mobile Hotspot - Netgear AC779S | User Guide - Page 68
Every obstacle (for example, walls, ceilings, furniture) between the NETGEAR Fuse Mobile Hotspot and other wireless devices decreases the signal strength. n Place your cannot obtain service, contact your Internet service provider - a network or account problem may be preventing you from obtaining - Netgear AC779S | User Guide - Page 69
Check whether any device updates are available. (See Update Mobile Hotspot Software and Firmware.) n See the tips in Improving Signal Strength. n Limit is by Intel, click Advanced and, in the Property list, click Power Management and move the slider all the way to the right (to Highest). Click - Netgear AC779S | User Guide - Page 70
Broadcast. (See WiFi Options Tab.) n Use the highest level of WiFi security that your devices support. (See Change the WiFi Security.) n Change the login password. (See Change the Mobile Hotspot Manager Password.) n Use MAC filtering to specify computers that are or aren't allowed to connect to the - Netgear AC779S | User Guide - Page 71
address is displayed in the right pane. Other Operating Systems Please see the user documentation for your operating system or computer. Troubleshooting Learn about various troubleshooting tips, and what to do when a specific message is displayed. General Tips Here are some general tips to get you - Netgear AC779S | User Guide - Page 72
radio signal interference. n A network or account problem is preventing you from obtaining service. See also Improving Signal Strength. Cannot Connect to WiFi If your computer cannot connect to the Main or Guest WiFi networks of the NETGEAR Fuse Mobile Hotspot, there are several things you should - Netgear AC779S | User Guide - Page 73
: All the devices used with the NETGEAR Fuse Mobile Hotspot must support the selected security type. n Your computer supports WiFi 802.11g (if Connection Rate is set, in the WiFi Options Tab to 802.11g only). n Your computer has not been blocked through MAC filtering. (See Manage the Block List (MAC - Netgear AC779S | User Guide - Page 74
you're using the micro-USB cable). Remove the battery from your device. Reinsert the battery. If, after checking all of the above, you still cannot display the home page, consider resetting the software to default settings. (See Reset Your Device.) Cannot Connect to the Mobile Broadband Network If - Netgear AC779S | User Guide - Page 75
service provider - a network or account problem may be preventing your device from obtaining service . Item Approvals Battery Current Transmit Receive Description FCC Size: 2500 mAh : n ~6.5 mA (LTE) LTE: n Band 25: 1850-1915 MHz n Band 26: 814-849 MHz n Band 41 (TDD): 2496-2690 MHz LTE: n Band 25: - Netgear AC779S | User Guide - Page 76
Software Specifications This section lists the specifications that your device supports. Item Data service IS-707A Description WiFi specification IEEE 802.11b IEEE 802.11g WiFi security and encryption protocols IEEE 802.11n WPA Personal TKIP WPA Personal TKIP - Netgear AC779S | User Guide - Page 77
Tunneling of multiple VPN sessions simultaneously is supported. Environmental Specifications This section describes the battery) n 132 g (with battery) Legal The following topics contain important license and legal information. Patents This product contains technology developed by or for NETGEAR - Netgear AC779S | User Guide - Page 78
have the freedom to distribute copies of free software (and charge for this service if you wish), that you receive source code or can get it if to know that what they have is not the original, so that any problems introduced by others will not reflect on the original authors' reputations. Finally, - Netgear AC779S | User Guide - Page 79
GNU GENERAL PUBLIC LICENSE TERMS AND CONDITIONS FOR COPYING, DISTRIBUTION AND MODIFICATION 0. This License applies to any program or other work which contains a notice placed by the copyright holder saying it may be distributed under the terms of this General Public License. The "Program", below, - Netgear AC779S | User Guide - Page 80
Thus, it is not the intent of this section to claim rights or contest your rights to work written entirely by you; rather, the intent is to exercise the right to control the distribution of derivative or collective works based on the Program. In addition, mere aggregation of another work not based - Netgear AC779S | User Guide - Page 81
spirit to the present version, but may differ in detail to address new problems or concerns. Each version is given a distinguishing version number. If the Foundation; we sometimes make exceptions for this. Our decision will be guided by the two goals of preserving the free status of all derivatives - Netgear AC779S | User Guide - Page 82
RISK AS TO THE QUALITY AND PERFORMANCE OF THE PROGRAM IS WITH YOU. SHOULD THE PROGRAM PROVE DEFECTIVE, YOU ASSUME THE COST OF ALL NECESSARY SERVICING, REPAIR OR CORRECTION. 12. IN NO EVENT UNLESS REQUIRED BY APPLICABLE LAW OR AGREED TO IN WRITING WILL ANY COPYRIGHT HOLDER, OR ANY OTHER PARTY - Netgear AC779S | User Guide - Page 83
If the program is interactive, make it output a short notice like this when it starts in an interactive mode: Gnomovision version 69, Copyright (C) year name of author Gnomovision comes with ABSOLUTELY NO WARRANTY; for details type 'show w'. This is free software, and you are welcome to redistribute - Netgear AC779S | User Guide - Page 84
is precisely where it is most unacceptable. Therefore, we have designed this version of the GPL to prohibit the practice for those products. If such problems arise substantially in other domains, we stand ready to extend this provision to those domains in future versions of the GPL, as needed to - Netgear AC779S | User Guide - Page 85
A "covered work" means either the unmodified Program or a work based on the Program. To "propagate" a work means to do anything with it that, without permission, would make you directly or secondarily liable for infringement under applicable copyright law, except executing it on a computer or - Netgear AC779S | User Guide - Page 86
of this License along with the Program. You may charge any price or no price for each copy that you convey, and you may offer support or warranty protection for a fee. 5. Conveying Modified Source Versions. You may convey a work based on the Program, or the modifications to produce it from the - Netgear AC779S | User Guide - Page 87
distribution medium), accompanied by a written offer, valid for at least three years and valid for as long as you offer spare parts or customer support for that product model, to give anyone who possesses the object code either (1) a copy of the Corresponding Source for all the software in the - Netgear AC779S | User Guide - Page 88
(for example, the work has been installed in ROM). The requirement to provide Installation Information does not include a requirement to continue to provide support service, warranty, or updates for a work that has been modified or installed by the recipient, or for the User Product in which it has - Netgear AC779S | User Guide - Page 89
names of licensors or authors of the material; or e) Declining to grant rights under trademark law for use of some trade names, trademarks, or service marks; or f) Requiring indemnification of licensors and authors of that material by anyone who conveys the material (or modified versions of it) with - Netgear AC779S | User Guide - Page 90
terminates your license, and (b) permanently, if the copyright holder fails to notify you of the violation by some reasonable means prior to 60 days after the cessation. Moreover, your license from a particular copyright holder is reinstated permanently if the copyright holder notifies you of the - Netgear AC779S | User Guide - Page 91
purposes of this definition, "control" includes the right to grant patent sublicenses in a manner consistent with the requirements of this License. Each contributor grants you a non-exclusive, worldwide, royalty-free patent license under the contributor's essential patent claims, to make, use, sell, - Netgear AC779S | User Guide - Page 92
to the present version, but may differ in detail to address new problems or concerns. Each version is given a distinguishing version number. If the SHOULD THE PROGRAM PROVE DEFECTIVE, YOU ASSUME THE COST OF ALL NECESSARY SERVICING, REPAIR OR CORRECTION. 16. Limitation of Liability. IN NO EVENT - Netgear AC779S | User Guide - Page 93
LIMITED TO LOSS OF DATA OR DATA BEING RENDERED INACCURATE OR LOSSES SUSTAINED BY YOU OR THIRD PARTIES OR A FAILURE OF THE PROGRAM TO OPERATE WITH ANY OTHER PROGRAMS), EVEN IF SUCH HOLDER OR OTHER PARTY HAS BEEN ADVISED OF THE POSSIBILITY OF SUCH DAMAGES. 17. Interpretation of Sections 15 and 16. If - Netgear AC779S | User Guide - Page 94
price. Our General Public Licenses are designed to make sure that you have the freedom to distribute copies of free software (and charge for this service if you wish); that you receive source code or can get it if you want it; that you can change the software and use pieces - Netgear AC779S | User Guide - Page 95
on, the recipients should know that what they have is not the original version, so that the original author's reputation will not be affected by problems that might be introduced by others. Finally, software patents pose a constant threat to the existence of any free program. We wish to make sure - Netgear AC779S | User Guide - Page 96
distribution and modification follow. Pay close attention to the difference between a "work based on the library" and a "work that uses the library". The former contains code derived from the library, whereas the latter must be combined with the library in order to run. TERMS AND CONDITIONS FOR - Netgear AC779S | User Guide - Page 97
d) If a facility in the modified Library refers to a function or a table of data to be supplied by an application program that uses the facility, other than as an argument passed when the facility is invoked, then you must make a good faith effort to ensure that, in the event an application does not - Netgear AC779S | User Guide - Page 98
5. A program that contains no derivative of any portion of the Library, but is designed to work with the Library by being compiled or linked with it, is called a "work that uses the Library." Such a work, in isolation, is not a derivative work of the Library, and therefore falls outside the scope of - Netgear AC779S | User Guide - Page 99
c) Accompany the work with a written offer, valid for at least three years, to give the same user the materials specified in Subsection 6a, above, for a charge no more than the cost of performing this distribution. d) If distribution of the work is made by offering access to copy from a designated - Netgear AC779S | User Guide - Page 100
spirit to the present version, but may differ in detail to address new problems or concerns. Each version is given a distinguishing version number. If the Foundation; we sometimes make exceptions for this. Our decision will be guided by the two goals of preserving the free status of all derivatives - Netgear AC779S | User Guide - Page 101
RISK AS TO THE QUALITY AND PERFORMANCE OF THE LIBRARY IS WITH YOU. SHOULD THE LIBRARY PROVE DEFECTIVE, YOU ASSUME THE COST OF ALL NECESSARY SERVICING, REPAIR OR CORRECTION. 16. IN NO EVENT UNLESS REQUIRED BY APPLICABLE LAW OR AGREED TO IN WRITING WILL ANY COPYRIGHT HOLDER, OR ANY OTHER PARTY - Netgear AC779S | User Guide - Page 102
The "Minimal Corresponding Source" for a Combined Work means the Corresponding Source for the Combined Work, excluding any source code for portions of the Combined Work that, considered in isolation, are based on the Application, and not on the Linked Version. The "Corresponding Application Code" - Netgear AC779S | User Guide - Page 103
License from time to time. Such new versions will be similar in spirit to the present version, but may differ in detail to address new problems or concerns. Each version is given a distinguishing version number. If the Library as you received it specifies that a certain numbered version of the GNU - Netgear AC779S | User Guide - Page 104
fee, provided that the above copyright notice appear in all copies and that both that copyright notice and this permission notice appear in supporting documentation, and that the name of Keith Packard not be used in advertising or publicity pertaining to distribution of the software without specific - Netgear AC779S | User Guide - Page 105
Permission is hereby granted, free of charge, to any person obtaining a copy of this software and associated documentation files (the "Software"), to deal in the Software without restriction, including without limitation the rights to use, copy, modify, merge, publish, distribute, sublicense, and/or - Netgear AC779S | User Guide - Page 106
LIABLE FOR ANY DIRECT, INDIRECT, INCIDENTAL, SPECIAL, EXEMPLARY, OR CONSEQUENTIAL DAMAGES (INCLUDING, BUT NOT LIMITED TO, PROCUREMENT OF SUBSTITUTE GOODS OR SERVICES; LOSS OF USE, DATA, OR PROFITS; OR BUSINESS INTERRUPTION) HOWEVER CAUSED AND ON ANY THEORY OF LIABILITY, WHETHER IN CONTRACT, STRICT - Netgear AC779S | User Guide - Page 107
LIABLE FOR ANY DIRECT, INDIRECT, INCIDENTAL, SPECIAL, EXEMPLARY, OR CONSEQUENTIAL DAMAGES (INCLUDING, BUT NOT LIMITED TO, PROCUREMENT OF SUBSTITUTE GOODS OR SERVICES; LOSS OF USE, DATA, OR PROFITS; OR BUSINESS INTERRUPTION) HOWEVER CAUSED AND ON ANY THEORY OF LIABILITY, WHETHER IN CONTRACT, STRICT - Netgear AC779S | User Guide - Page 108
LIABLE FOR ANY DIRECT, INDIRECT, INCIDENTAL, SPECIAL, EXEMPLARY, OR CONSEQUENTIAL DAMAGES (INCLUDING, BUT NOT LIMITED TO, PROCUREMENT OF SUBSTITUTE GOODS OR SERVICES; LOSS OF USE, DATA, OR PROFITS; OR BUSINESS INTERRUPTION) HOWEVER CAUSED AND ON ANY THEORY OF LIABILITY, WHETHER IN CONTRACT, STRICT - Netgear AC779S | User Guide - Page 109
LIABLE FOR ANY DIRECT, INDIRECT, INCIDENTAL, SPECIAL, EXEMPLARY, OR CONSEQUENTIAL DAMAGES (INCLUDING, BUT NOT LIMITED TO, PROCUREMENT OF SUBSTITUTE GOODS OR SERVICES; LOSS OF USE, DATA, OR PROFITS; OR BUSINESS INTERRUPTION) HOWEVER CAUSED AND ON ANY THEORY OF LIABILITY, WHETHER IN CONTRACT, STRICT - Netgear AC779S | User Guide - Page 110
LIABLE FOR ANY DIRECT, INDIRECT, INCIDENTAL, SPECIAL, EXEMPLARY, OR CONSEQUENTIAL DAMAGES (INCLUDING, BUT NOT LIMITED TO, PROCUREMENT OF SUBSTITUTE GOODS OR SERVICES; LOSS OF USE, DATA, OR PROFITS; OR BUSINESS INTERRUPTION) HOWEVER CAUSED AND ON ANY THEORY OF LIABILITY, WHETHER IN CONTRACT, STRICT - Netgear AC779S | User Guide - Page 111
price paid by the purchaser for the NETGEAR product. Additional Information and Updates For up-to-date product descriptions, documentation, application notes, firmware upgrades, troubleshooting tips, and press releases, visit netgear.com. This document is NETGEAR part number 201-11450-01. Appendix - Netgear AC779S | User Guide - Page 112
data are rare when wireless devices such as the NETGEAR Fuse Mobile Hotspot are used in a normal manner with a may be present n Near medical equipment n Near life support equipment, or any equipment that may be susceptible to Battery Use and Disposal Follow these guidelines to ensure safe - Netgear AC779S | User Guide - Page 113
damage, take it to a service center for inspection. Note: Improper battery use may result in a fire, explosion, or other hazard. Regulatory Notices This section contains regulatory information for your device. The design of the NETGEAR Fuse Mobile Hotspot complies with U.S. Federal Communications - Netgear AC779S | User Guide - Page 114
and used in accordance with the instructions, may cause harmful interference to measures: n Reorient or relocate the receiving antenna. n Increase the separation between the equipment and Any changes or modifications not expressly approved by NETGEAR could void the user's authority to operate the - Netgear AC779S | User Guide - Page 115
, setting 41 Set in Mobile Hotspot Manager 39 Broadcast WiFi network name 32, 59 C Cannot check for updates 70 Cannot connect through USB 68 Cannot connect to WiFi 67 Cannot display the home page 68 Carrier name 28 Channel UL, LTE 50 WiFi 35 Charge remaining in battery 21 Check for Update 42 Clear - Netgear AC779S | User Guide - Page 116
connected to 4G/LTE 61 Connected devices Status 49 Contacting Sprint 3 Copyright battery 107 DMZ 51 address 51 Configuring 52 Enable/disable 51 Enabling 52 DNS mode 51 Setting 54 DNS server address, manual supported 71 Type, Guest WiFi 32 Type, Main WiFi 32 Export, device settings 43 F Factory reset - Netgear AC779S | User Guide - Page 117
Firmware Troubleshooting 66 Home page 24 Cannot display 68 Home Page 24 Home screen, LCD Icons 20 Hotspot Model name 60 Settings, resetting DHCP range 51 Finding for a device 66 LTE 49 Port forwarding 56 Routing hardware 51 WWAN Hotspot Manager 39 Lease time, DHCP 51, 54 Length of device 72 LGPL - Netgear AC779S | User Guide - Page 118
24 Mobile Hotspot Manager Language 41 Model name, hotspot 60 MSID 59 N NETGEAR knowledge base 67 Network Activation date, viewing 60 Cannot connect 69 Carrier name 28 Connection details 49 Connection status 49 Protocols supported 71 Status details in Mobile Hotspot Manager 49 Type, current - Netgear AC779S | User Guide - Page 119
Subnet mask 51 RS-SINR LTE 49 RSRP 49 RSRQ 49 RSSI, insufficient 67 RTS threshold 32 S Safari can't open the page 68 Safety and hazards 107 Saving hotspot settings 43 Security Encryption type, Guest WiFi 32 Encryption type, Main WiFi 32 MAC filtering 35 Protocols supported 71 SIM PIN required to use - Netgear AC779S | User Guide - Page 120
21 SIM ICCID 59 Security tab 48 SIM Card Handle 5 Insert 6 Remove 7 Size of device 72 Sleep Mode 12 Sleep on AC, set In Mobile Hotspot Manager 39 Sleep on battery, set In Mobile Hotspot Manager 39 Sleep on USB, set In Mobile Hotspot Manager 39 Sleep timer, setting 40 SMS 71 Software Resetting to - Netgear AC779S | User Guide - Page 121
supported 72 Passthrough, enable/disable 52 W Warning (EMI) 108 Web server, accessing 55 Website NETGEAR 32 Info, entering manually 13 MAC address supported 71 Sleep on AC, set in Mobile Hotspot Manager 39 Sleep on battery, set in Mobile Hotspot Manager 39 Sleep on USB, set in Mobile Hotspot Manager
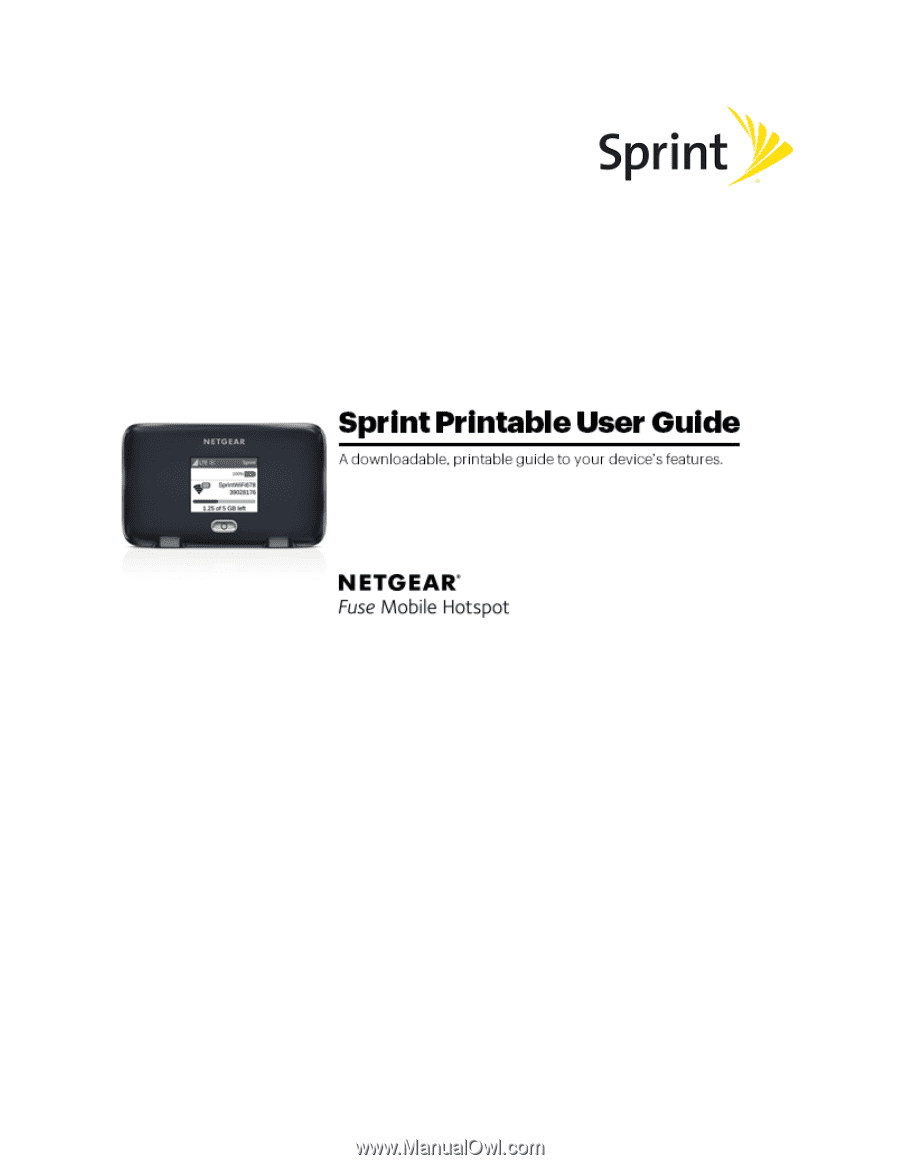
Available applications and services are subject to change at any time.