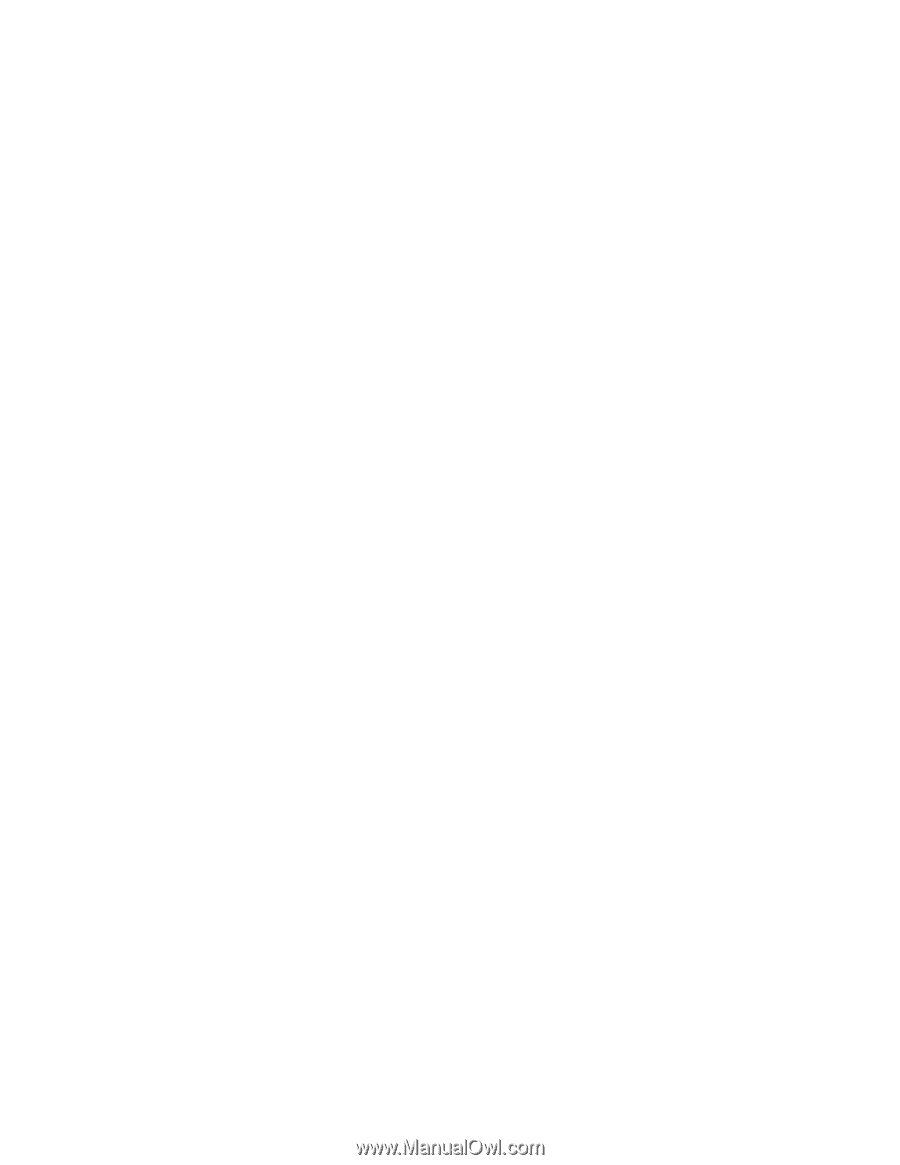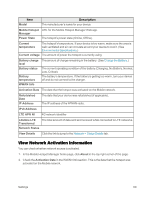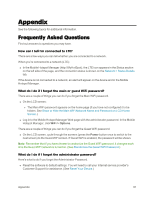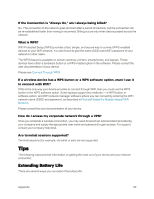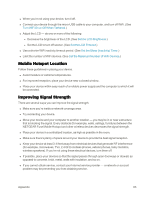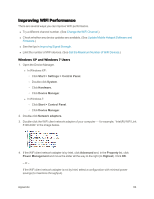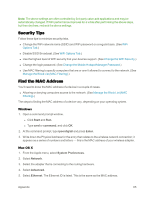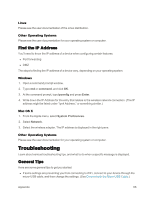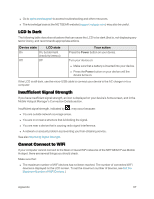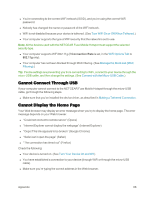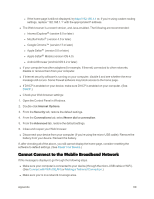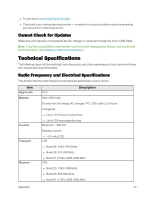Netgear AC779S User Guide - Page 70
Security Tips, Find the MAC Address, Windows, Mac OS X
 |
View all Netgear AC779S manuals
Add to My Manuals
Save this manual to your list of manuals |
Page 70 highlights
Note: The above settings are often controlled by 3rd-party value-add applications and may be automatically changed. If WiFi performance improves for a while after performing the above steps, but then declines, recheck the above settings. Security Tips Follow these tips to minimize security risks. n Change the WiFi network name (SSID) and WiFi password on a regular basis. (See WiFi Options Tab.) n Disable SSID Broadcast. (See WiFi Options Tab.) n Use the highest level of WiFi security that your devices support. (See Change the WiFi Security.) n Change the login password. (See Change the Mobile Hotspot Manager Password.) n Use MAC filtering to specify computers that are or aren't allowed to connect to the network. (See Manage the Block List (MAC Filtering).) Find the MAC Address You'll need to know the MAC address of a device in a couple of cases. n Allowing or denying computers access to the network. (See Manage the Block List (MAC Filtering).) The steps to finding the MAC address of a device vary, depending on your operating system. Windows 1. Open a command prompt window. l Click Start and Run. l Type cmd or command, and click OK. 2. At the command prompt, type ipconfig/all and press Enter. 3. Write down the Physical Address for the entry that relates to the wireless network connection; it appears as a series of numbers and letters - this is the MAC address of your wireless adapter. Mac OS X 1. From the Apple menu, select System Preferences. 2. Select Network. 3. Select the adapter that is connecting to the routing hardware. 4. Select Advanced. 5. Select Ethernet. The Ethernet ID is listed. This is the same as the MAC address. Appendix 65