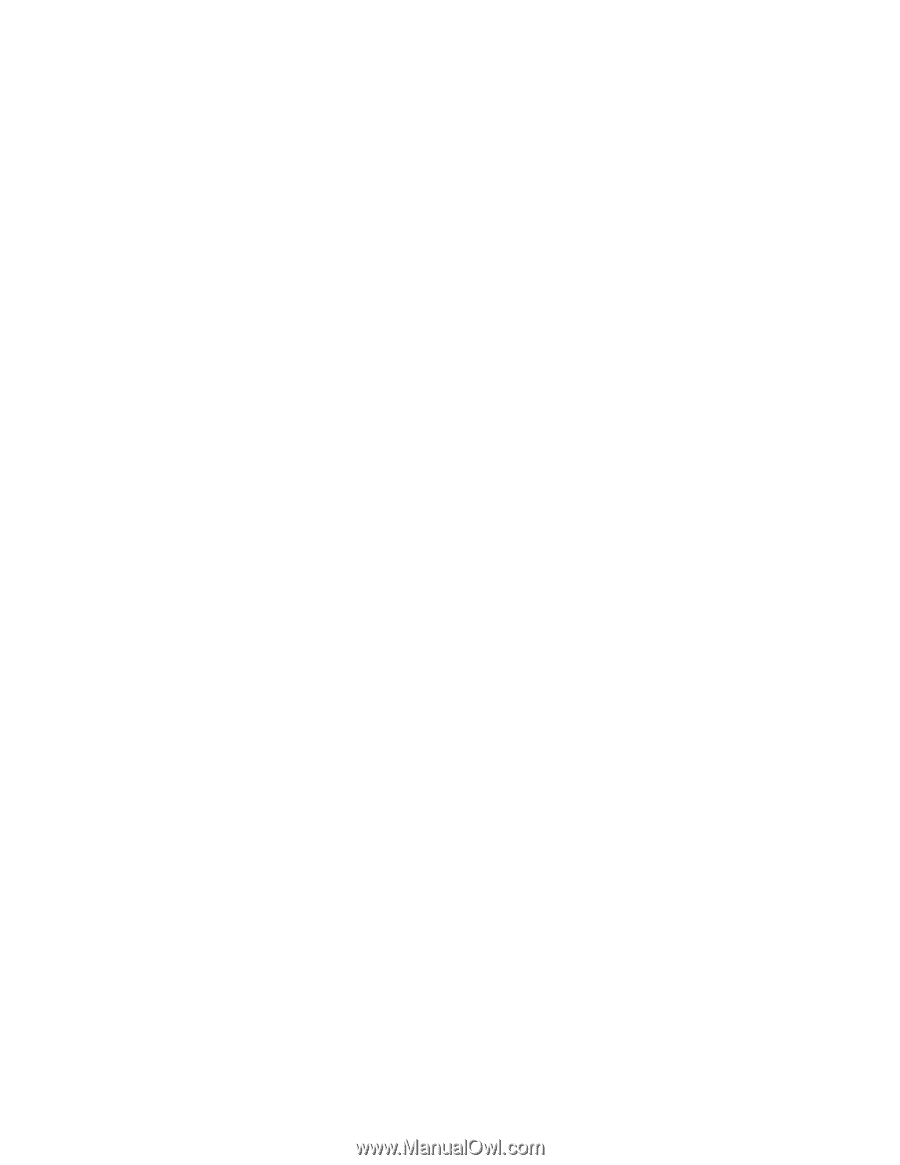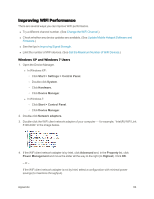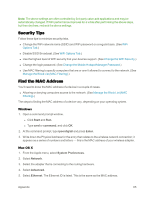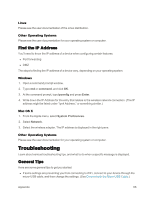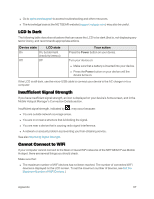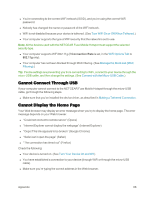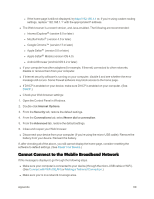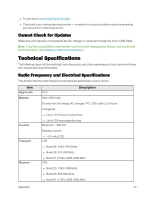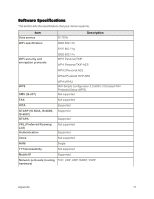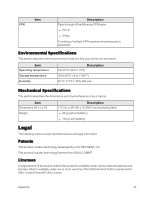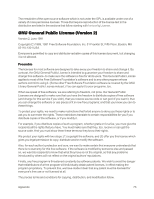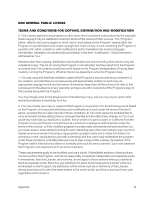Netgear AC779S User Guide - Page 74
Cannot Connect to the Mobile Broadband Network, Reset Your Device, Connect with WiFi WLAN
 |
View all Netgear AC779S manuals
Add to My Manuals
Save this manual to your list of manuals |
Page 74 highlights
l If the home page is still not displayed, try http://192.168.1.1 or, if you're using custom routing settings, replace "192.168.1.1" with the appropriate IP address. n The Web browser is a recent version, and Java-enabled. The following are recommended: l Internet Explorer® (version 8.0 or later) l Mozilla Firefox® (version 4.0 or later) l Google Chrome™ (version 17 or later) l Apple Safari® (version 5.0 or later) l Apple Safari® Mobile (version iOS 4.0) l Android Browser (Android OS 2.2 or later) n If your computer has other adapters (for example, Ethernet) connected to other networks, disable or remove them from your computer. n If Internet security software is running on your computer, disable it and see whether the error message still occurs. Some firewall software may block access to the home page. n If DHCP is enabled on your device, make sure DHCP is enabled on your computer. (See DHCP.) n Check your Web browser settings: 1. Open the Control Panel in Windows. 2. Double-click Internet Options. 3. From the Security tab, restore the default settings. 4. From the Connections tab, select Never dial a connection. 5. From the Advanced tab, restore the default settings. 6. Close and reopen your Web browser. n Disconnect your device from your computer (if you're using the micro-USB cable). Remove the battery from your device. Reinsert the battery. If, after checking all of the above, you still cannot display the home page, consider resetting the software to default settings. (See Reset Your Device.) Cannot Connect to the Mobile Broadband Network If this message is displayed, go through the following steps. n Make sure your computer is connected to your device (through the micro-USB cable or WiFi). (See Connect with WiFi (WLAN) or Making a Tethered Connection.) n Make sure you're in a network coverage area. Appendix 69