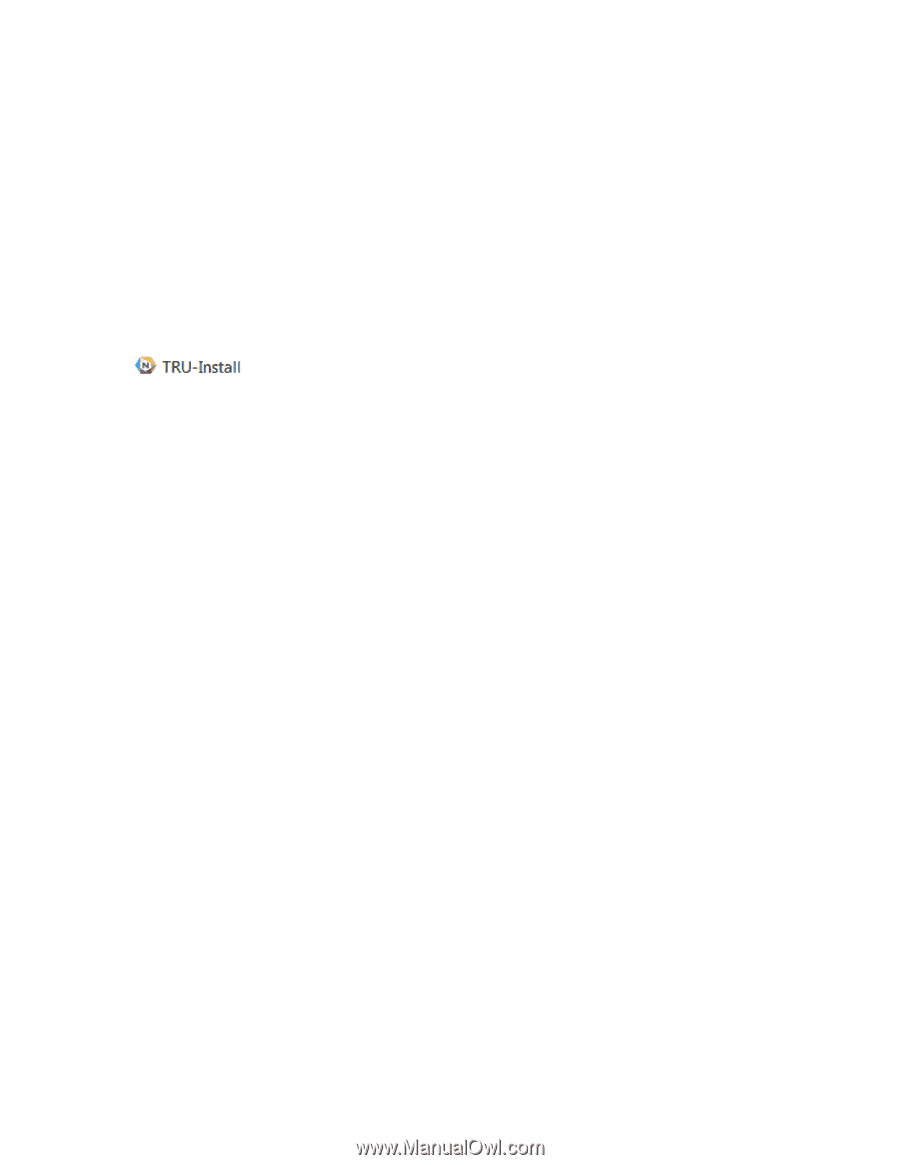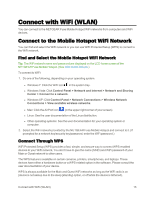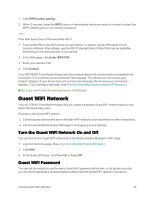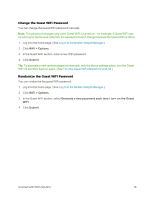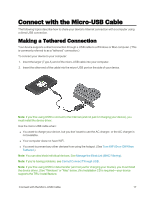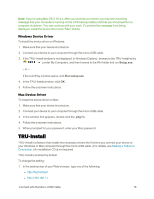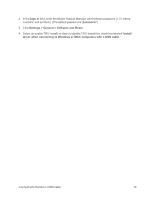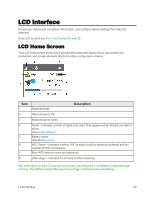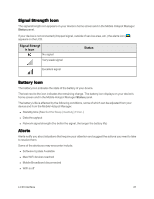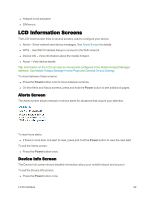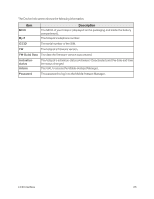Netgear AC779S User Guide - Page 23
TRU-Install, Windows Device Driver, Mac Device Driver
 |
View all Netgear AC779S manuals
Add to My Manuals
Save this manual to your list of manuals |
Page 23 highlights
Note: If you're using Mac OS X 10.4.x, after you connect your device you may see a warning message that your computer is running on the UPS backup battery and that you should perform a computer shutdown. You can continue with your work. To prevent this message from being displayed, install the device driver (see "Mac" below). Windows Device Driver To install the device driver on Windows: 1. Make sure that your device is turned on. 2. Connect your device to your computer through the micro-USB cable. 3. If the TRU-Install window is not displayed, in Windows Explorer, browse to the TRU-Install entry (under My Computer), and then browse to the Win folder and run Setup.exe. - or - If the AutoPlay window opens, click Run setup.exe. 4. In the TRU-Install window, click OK. 5. Follow the onscreen instructions. Mac Device Driver To install the device driver on Mac: 1. Make sure that your device is turned on. 2. Connect your device to your computer through the micro-USB cable. 3. In the window that appears, double-click the .pkg file. 4. Follow the onscreen instructions. 5. When prompted for your password, enter your Mac password. TRU-Install TRU-Install is a feature that installs the necessary drivers the first time you connect your device to your Windows or Mac computer through the micro-USB cable. (For details, see Making a Tethered Connection.) An installation CD is not required. TRU-Install is enabled by default. To change the setting: 1. In the address bar of your Web browser, type one of the following: l http://MyHotSpot l http://192.168.1.1 Connect with the Micro-USB Cable 18