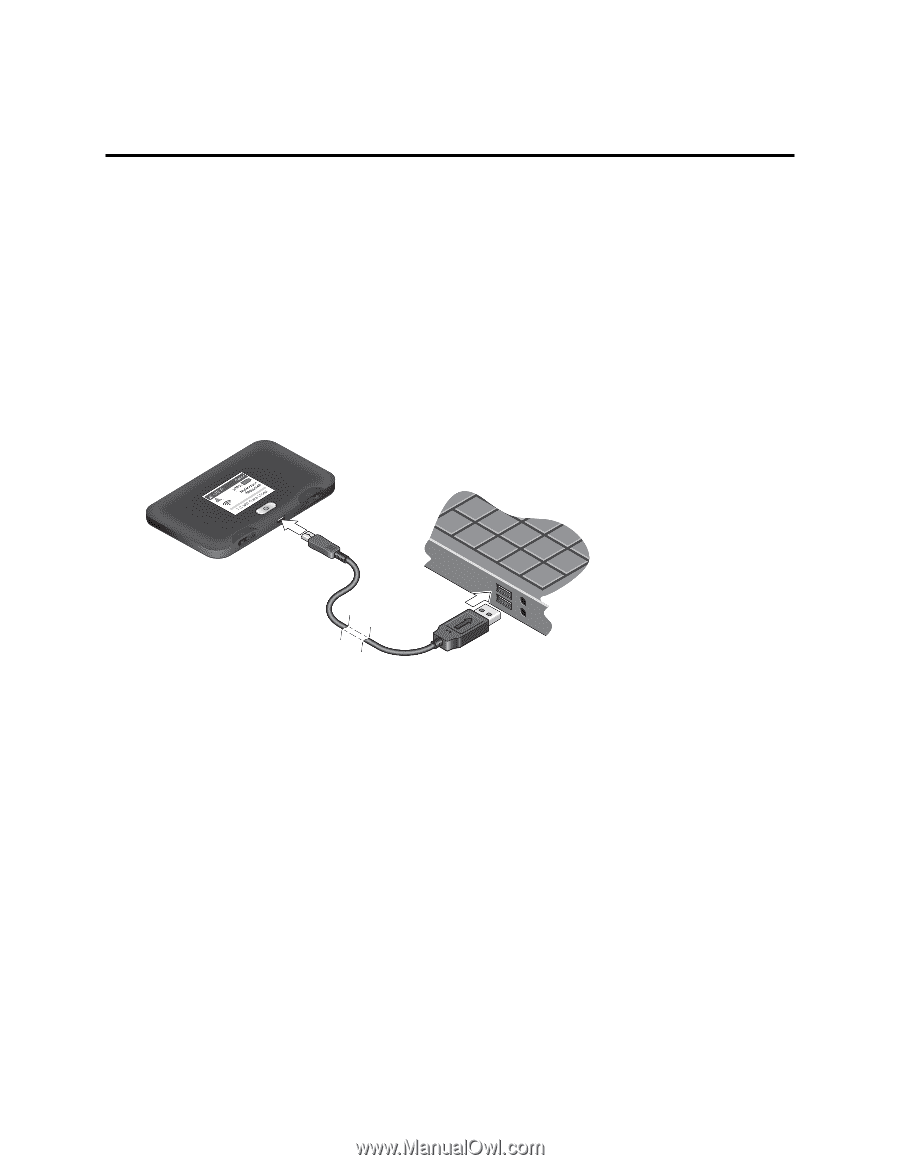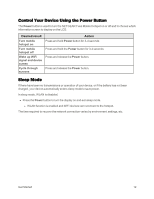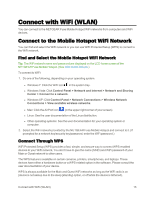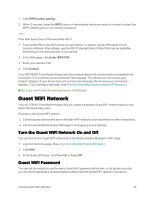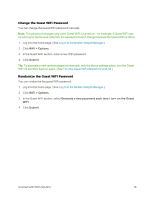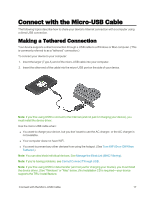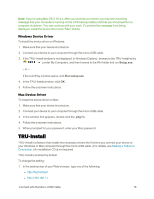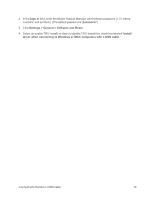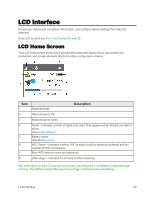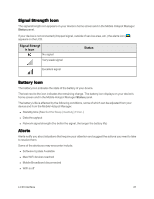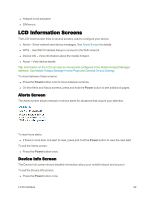Netgear AC779S User Guide - Page 22
Connect with the Micro-USB Cable, Making a Tethered Connection
 |
View all Netgear AC779S manuals
Add to My Manuals
Save this manual to your list of manuals |
Page 22 highlights
Connect with the Micro-USB Cable The following topics describe how to share your device's Internet connection with a computer using a direct USB connection. Making a Tethered Connection Your device supports a direct connection through a USB cable to a Windows or Mac computer. (This is commonly referred to as a "tethered" connection.) To connect your device to your computer: 1. Insert the larger (Type A) end of the micro-USB cable into your computer. 2. Insert the other end of the cable into the micro-USB port on the side of your device. Note: If you'll be using USB to connect to the Internet (and not just for charging your device), you must install the device driver. Use the micro-USB cable when: n You want to charge your device, but you don't want to use the AC charger, or the AC charger is not available. n Your computer does not have WiFi. n You want to prevent any other devices from using the hotspot. (See Turn WiFi On or Off When Tethered.) Note: You can also block individual devices. See Manage the Block List (MAC Filtering). Note: If you're having problems, see Cannot Connect Through USB. Note: If you'll be using USB for data transfer (and not just for charging your device), you must install the device driver. (See "Windows" or "Mac" below.) No Installation CD is required-your device supports the TRU-Install feature. Connect with the Micro-USB Cable 17