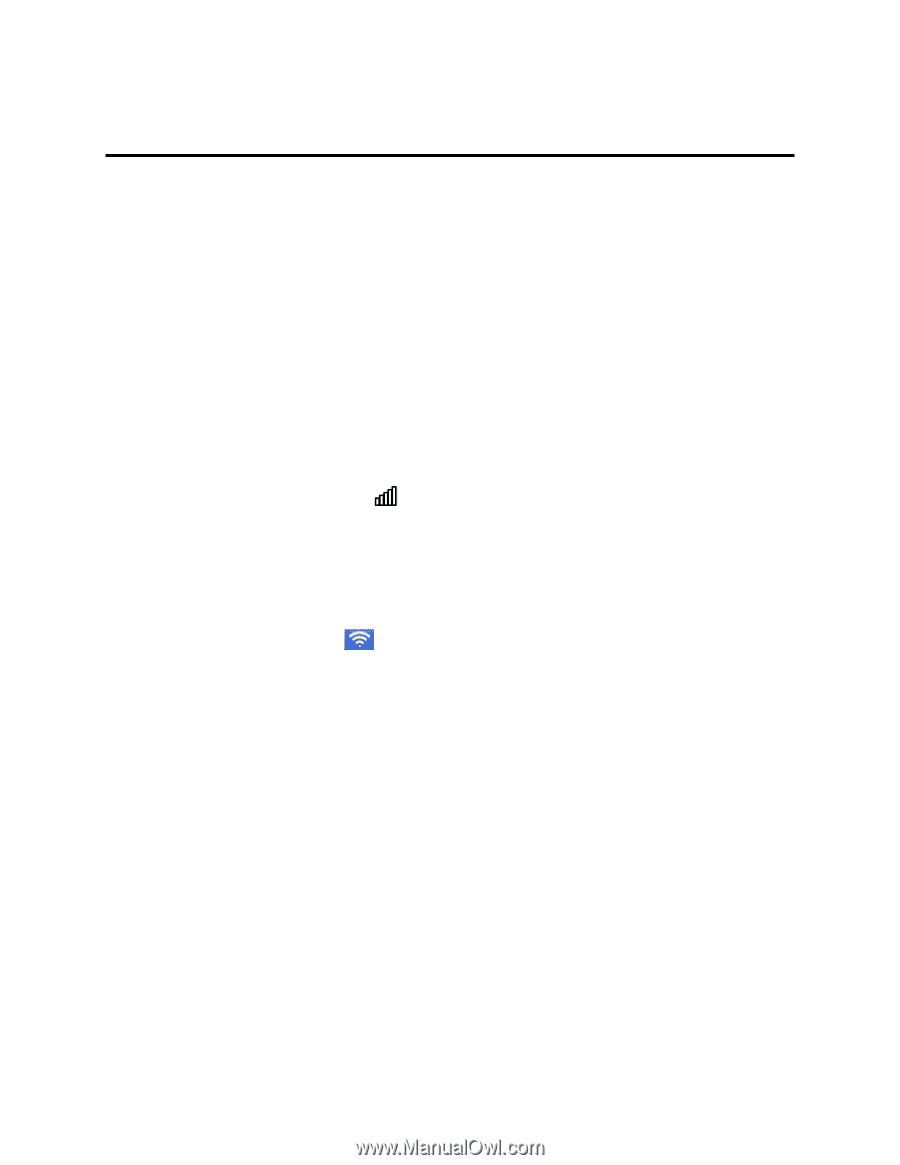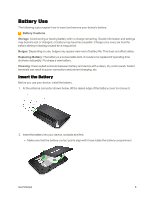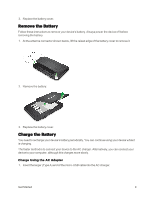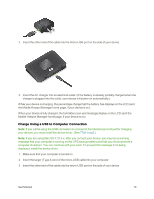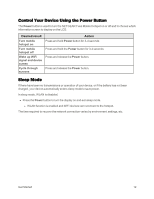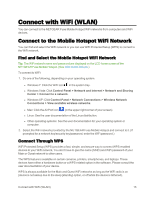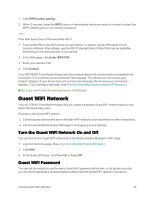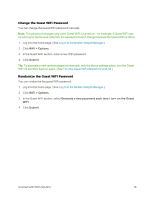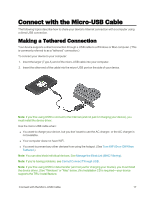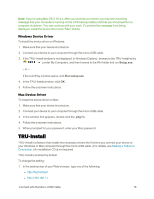Netgear AC779S User Guide - Page 18
Connect with WiFi (WLAN), Connect to the Mobile Hotspot WiFi Network, Connect Through WPS
 |
View all Netgear AC779S manuals
Add to My Manuals
Save this manual to your list of manuals |
Page 18 highlights
Connect with WiFi (WLAN) You can connect to the NETGEAR Fuse Mobile Hotspot WiFi networks from computers and WiFi devices. Connect to the Mobile Hotspot WiFi Network You can find and select the WiFi network or you can use WiFi Protected Setup (WPS) to connect to the WiFi network. Find and Select the Mobile Hotspot WiFi Network Tip: The WiFi network name and password are displayed on the LCD home screen of the NETGEAR Fuse Mobile Hotspot. (See LCD Home Screen.) To connect to WiFi: 1. Do one of the following, depending on your operating system. l Windows 7: Click the WiFi icon in the system tray. l Windows Vista: Click Control Panel > Network and Internet > Network and Sharing Center > Connect to a network. l Windows XP: Click Control Panel > Network Connections > Wireless Network Connections > View available wireless networks. l Mac: Click the AirPort icon (in the upper right corner of your screen). l Linux: See the user documentation of the Linux distribution. l Other operating systems: See the user documentation for your operating system or computer. 2. Select the WiFi network provided by the NETGEAR Fuse Mobile Hotspot and connect to it. (If prompted for a network key/security key/password, enter the WiFi password.) Connect Through WPS WiFi Protected Setup (WPS) provides a fast, simple, and secure way to connect WPS-enabled devices to your WiFi network. You don't have to give the name (SSID) and WiFi password of your Main or Guest network to other users. The WPS feature is available on certain cameras, printers, smartphones, and laptops. These devices have either a hardware button or a WPS-related option in the software. Please consult the user documentation of your device. WPS is always available for the Main and Guest WiFi networks as long as the WiFi radio is on (device is not asleep due to the sleep [standby] option, or off while the device is tethered). Connect with WiFi (WLAN) 13