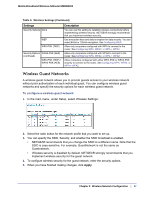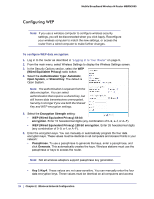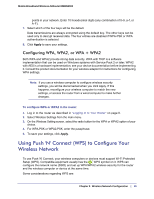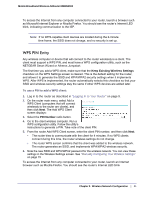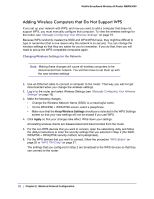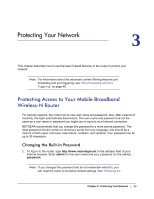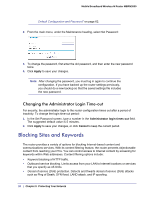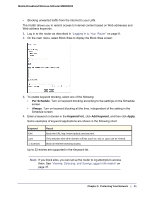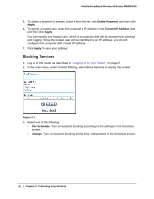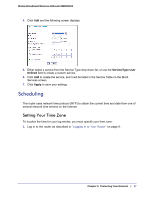Netgear MBRN3000 MBRN3000 User Manual - Page 22
Adding Wireless Computers that Do Not Support WPS, Changing Wireless Settings for the Network
 |
UPC - 606449068054
View all Netgear MBRN3000 manuals
Add to My Manuals
Save this manual to your list of manuals |
Page 22 highlights
Mobile Broadband Wireless-N Router MBRN3000 Adding Wireless Computers that Do Not Support WPS If you set up your network with WPS, and now you want to add a computer that does not support WPS, you must manually configure that computer. To view the wireless settings for the router, see "Manually Configuring Your Wireless Settings" on page 15. Because WPA randomly creates the SSID and WPA/WPA2 keys, they might be difficult to type or remember (that is one reason why the network is so secure). You can change the wireless settings so that they are easier for you to remember. If you do that, then you will need to set up the WPS-compatible computers again. Changing Wireless Settings for the Network: Note: Making these changes will cause all wireless computers to be disconnected from network. You will then have to set them up with the new wireless settings. 1. Use an Ethernet cable to connect a computer to the router. That way you will not get disconnected when you change the wireless settings. 2. Log in to the router and select Wireless Settings (see "Manually Configuring Your Wireless Settings" on page 15). 3. Make the following changes: • Change the Wireless Network Name (SSID) to a meaningful name. • On the WPA/PSK + WPA2/PSK screen, select a passphrase. • Make sure that the Keep Wireless Settings checkbox is selected in the WPS Settings screen so that your new settings will not be erased if you use WPS. 4. Click Apply so that your changes take effect. Write down your settings. All existing wireless clients are disassociated and disconnected from the router. 5. For the non-WPS devices that you want to connect, open the networking utility and follow the utility's instructions to enter the security settings that you selected in Step 2 (the SSID, WPA/PSK + WPA2/PSK security method, and passphrase). 6. For the WPS devices that you want to connect, follow the procedure "WPS Button" on page 20 or "WPS PIN Entry" on page 21. The settings that you configured in Step 2 are broadcast to the WPS devices so that they can connect to the router. 22 | Chapter 2: Wireless Network Configuration