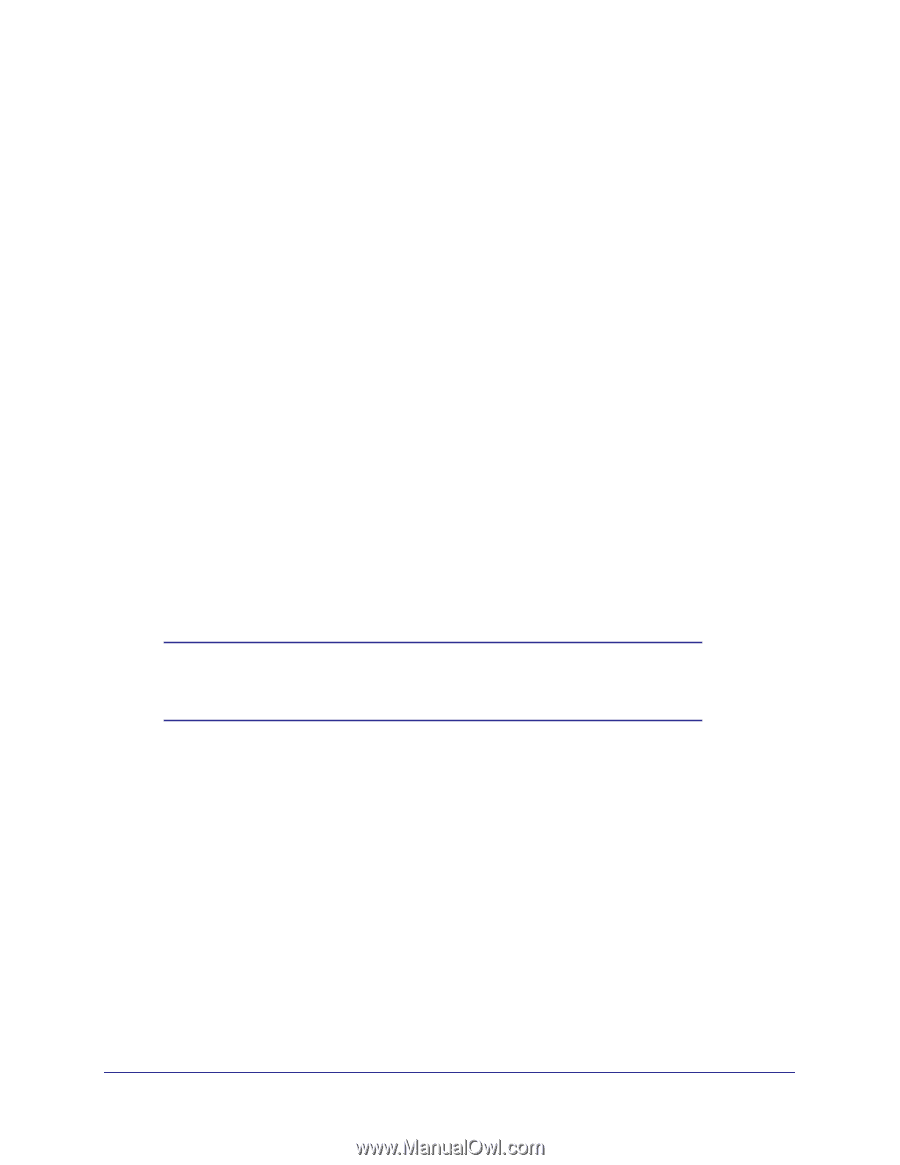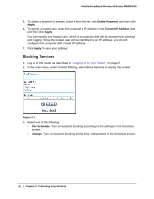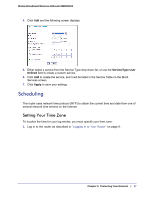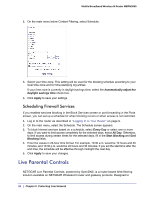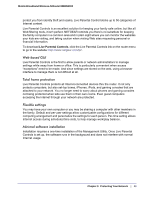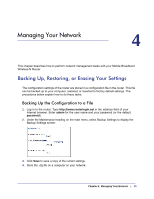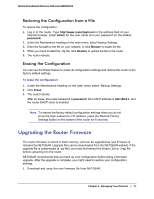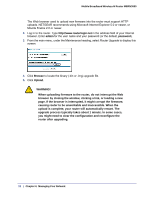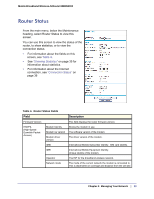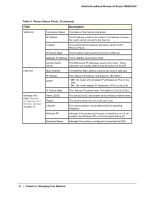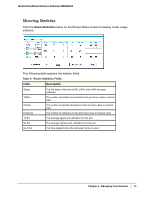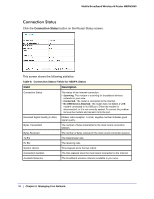Netgear MBRN3000 MBRN3000 User Manual - Page 31
Restoring the Configuration from a File, Erasing the Configuration, Upgrading the Router Firmware - firmware download
 |
UPC - 606449068054
View all Netgear MBRN3000 manuals
Add to My Manuals
Save this manual to your list of manuals |
Page 31 highlights
Mobile Broadband Wireless-N Router MBRN3000 Restoring the Configuration from a File To restore the configuration: 1. Log in to the router. Type http://www.routerlogin.net in the address field of your Internet browser. Enter admin for the user name and your password (or the default, password). 2. Under the Maintenance heading on the main menu, select Backup Settings. 3. Enter the full path to the file on your network, or click Browse to locate the file. 4. When you have located the .cfg file, click Restore to upload the file to the router. 5. The router reboots. Erasing the Configuration You can use the Erase feature to erase its configuration settings and restore the router to the factory default settings. To erase the configuration: 1. Under the Maintenance heading on the main menu select, Backup Settings. 2. Click Erase. 3. The router reboots. After an erase, the router password is password, the LAN IP address is 192.168.0.1, and the router DHCP client is enabled. Note: To restore the factory default configuration settings when you do not know the login password or IP address, press the Restore Factory Settings button on the bottom of the router for 6 seconds. Upgrading the Router Firmware The router firmware is stored in flash memory, and can be upgraded as new firmware is released by NETGEAR. Upgrade files can be downloaded from the NETGEAR website. If the upgrade file is compressed (a .zip file), you must first extract the binary (.bin or .img) file before uploading it to the router. NETGEAR recommends that you back up your configuration before doing a firmware upgrade. After the upgrade is complete, you might need to restore your configuration settings. 1. Download and unzip the new firmware file from NETGEAR. Chapter 4: Managing Your Network | 31