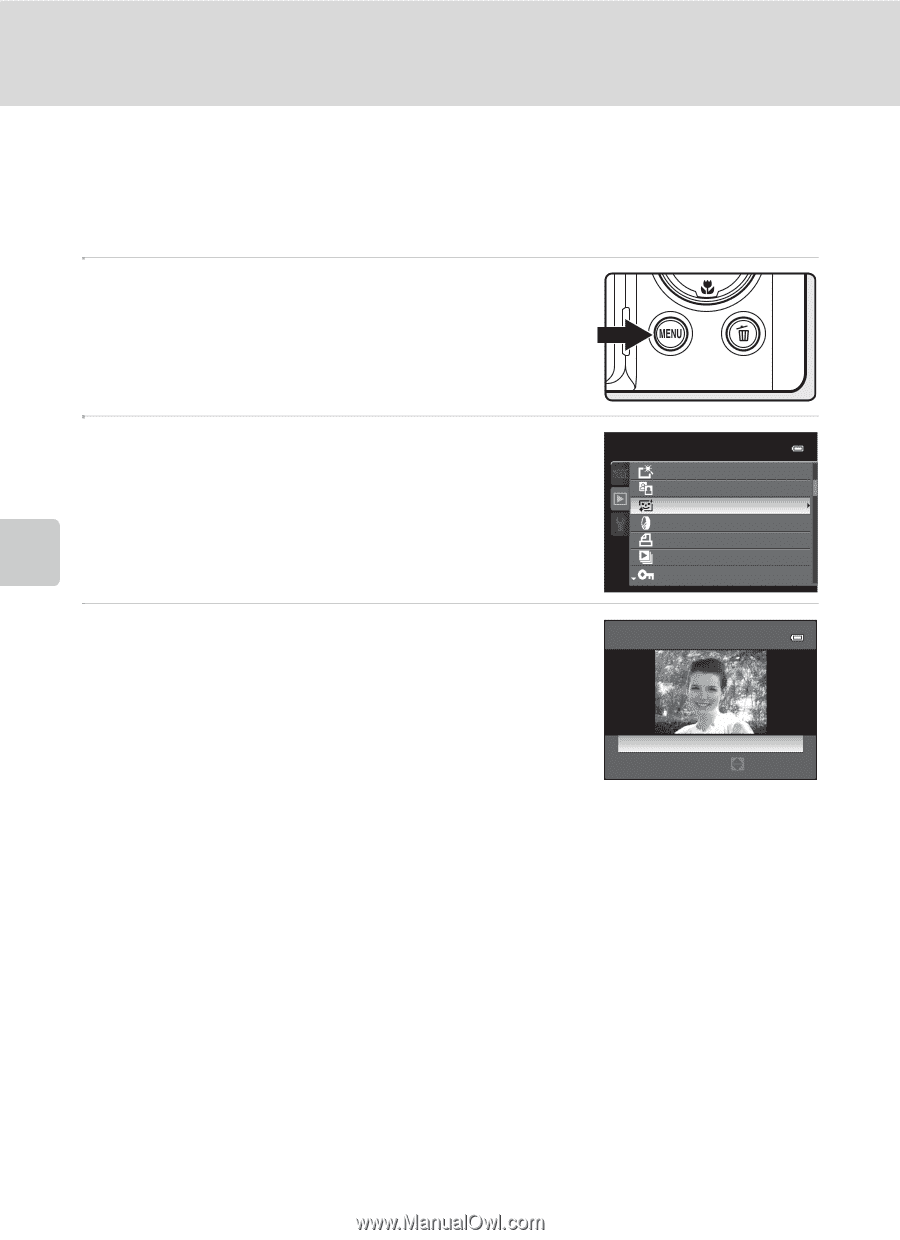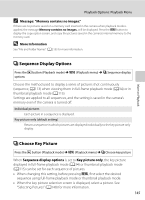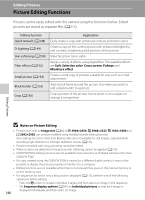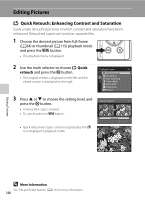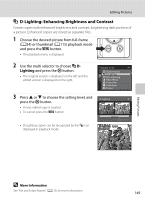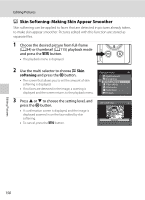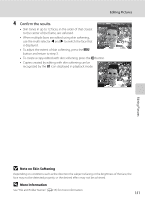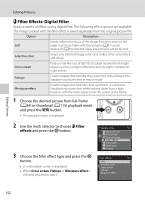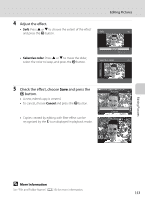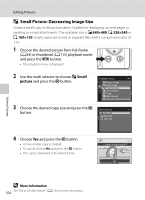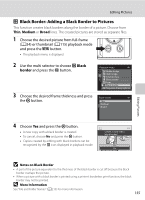Nikon COOLPIX P510 User Manual - Page 164
Skin Softening: Making Skin Appear Smoother, playback mode
 |
View all Nikon COOLPIX P510 manuals
Add to My Manuals
Save this manual to your list of manuals |
Page 164 highlights
Editing Pictures e Skin Softening: Making Skin Appear Smoother Skin softening can be applied to faces that are detected in pictures already taken, to make skin appear smoother. Pictures edited with this function are stored as separate files. 1 Choose the desired picture from full-frame (A34) or thumbnail (A115) playback mode and press the d button. • The playback menu is displayed. 2 Use the multi selector to choose e Skin softening and press the k button. • The screen that allows you to set the amount of skin softening is displayed. • If no faces are detected in the image, a warning is displayed and the screen returns to the playback menu. 3 Press H or I to choose the setting level, and press the k button. • A confirmation screen is displayed, and the image is displayed zoomed in on the face edited by skin softening. • To cancel, press the d button. Playback menu Quick retouch D-Lighting Skin softening Filter effects Print order Slide show Protect Skin softening Normal Amount Editing Pictures 150