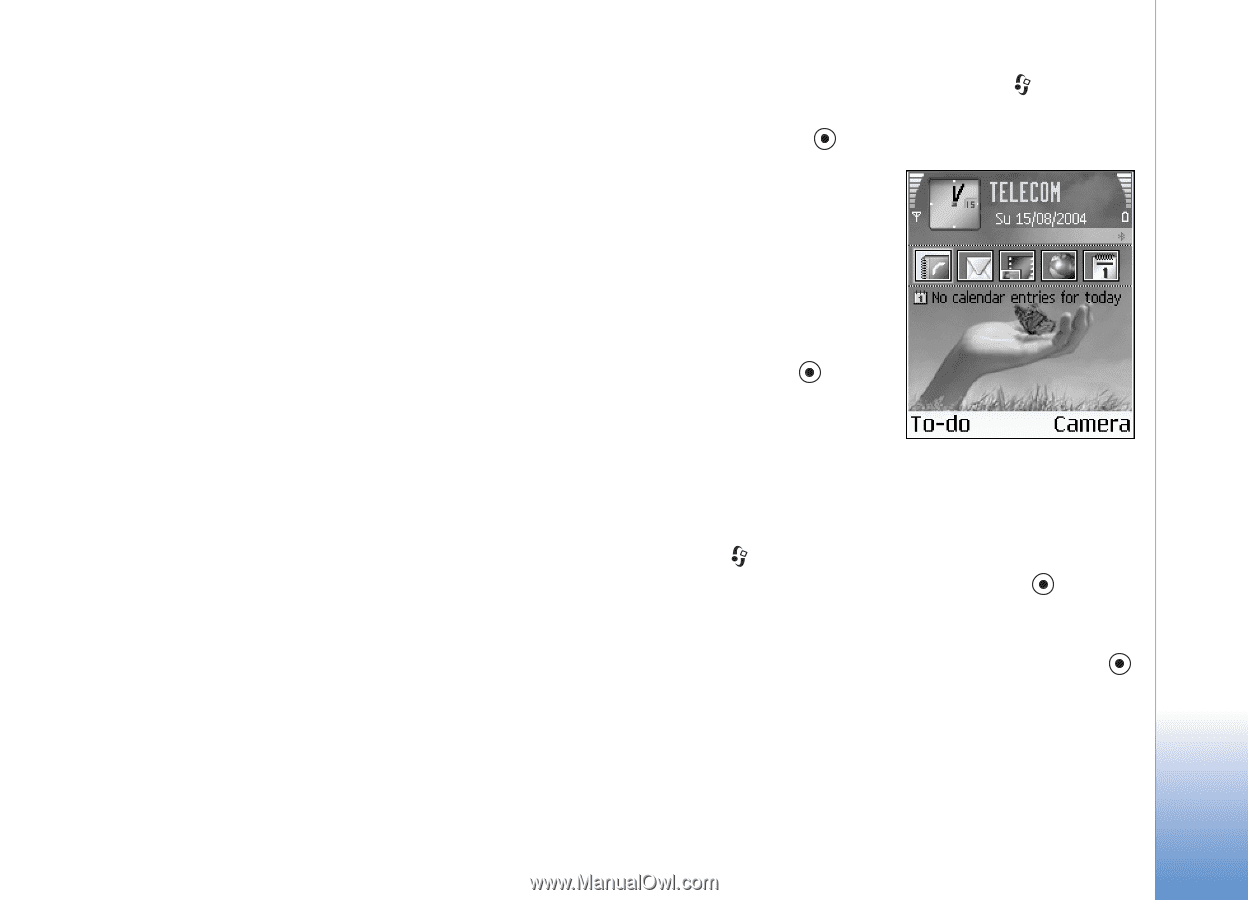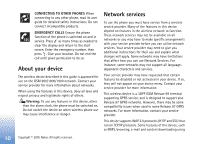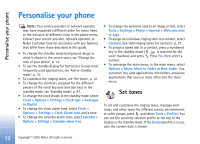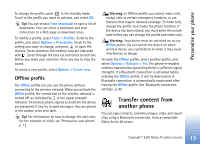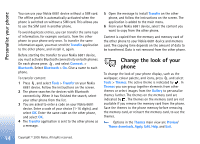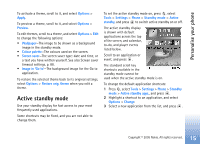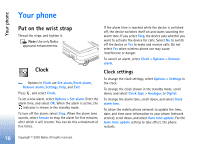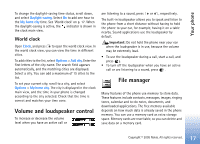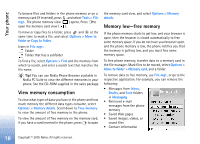Nokia 6681 User Guide - Page 15
Active standby - apps
 |
View all Nokia 6681 manuals
Add to My Manuals
Save this manual to your list of manuals |
Page 15 highlights
Personalise your phone To activate a theme, scroll to it, and select Options > Apply. To preview a theme, scroll to it, and select Options > Preview. To edit themes, scroll to a theme, and select Options > Edit to change the following options: • Wallpaper-The image to be shown as a background image in the standby mode. • Colour palette-The colours used on the screen. • Screen saver-The screen saver type: date and time, or a text you have written yourself. See also Screen saver timeout settings, p. 88. • Image in 'Go to'-The background image for the Go to application. To restore the selected theme back to its original settings, select Options > Restore orig. theme when you edit a theme. Active standby mode Use your standby display for fast access to your most frequently used applications. Some shortcuts may be fixed, and you are not able to change them. To set the active standby mode on, press , select Tools > Settings > Phone > Standby mode > Active standby, and press to switch active standby on or off. The active standby display is shown with default applications across the top of the screen, and calendar, to-do, and player events listed below. Scroll to an application or event, and press . The standard scroll key shortcuts available in the standby mode cannot be used when the active standby mode is on. To change the default application shortcuts: 1 Press , select Tools > Settings > Phone > Standby mode > Active standby apps., and press . 2 Highlight a shortcut to an application, and select Options > Change. 3 Select a new application from the list, and press . Copyright © 2005 Nokia. All rights reserved. 15