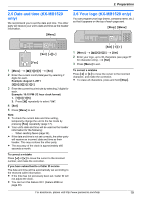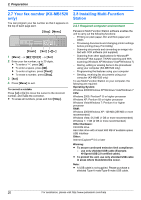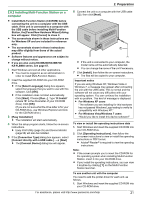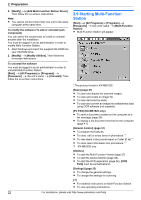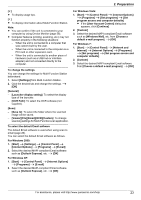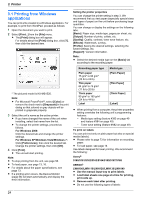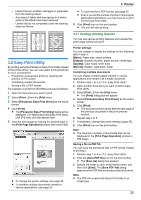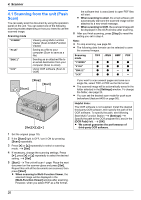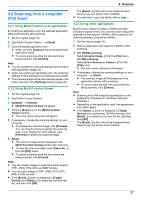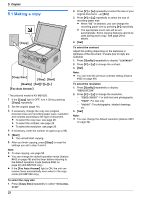Panasonic KX-MB1500 Operating Instructions - Page 23
For Windows Vista
 |
View all Panasonic KX-MB1500 manuals
Add to My Manuals
Save this manual to your list of manuals |
Page 23 highlights
2. Preparation [] R To display usage tips. [] R To display information about Multi-Function Station. Note: R You can confirm if the unit is connected to your computer by using Device Monitor (page 58). R Computer features (printing, scanning, etc.) may not function properly in the following situations: - When the unit is connected to a computer that was custom-built by the user. - When the unit is connected to the computer via a PCI card or other expansion card. - When the unit is connected to another piece of hardware (such as a USB hub or interface adapter) and not connected directly to the computer. To change the settings You can change the settings for Multi-Function Station beforehand. 1. Select [Settings] from Multi-Function Station. 2. Click the desired tab and change the settings. A [OK] [General] - [Launcher display setting]: To select the display type of the launcher. - [OCR Path]: To select the OCR software (not supplied). [Scan] - [Save to]: To select the folder where the scanned image will be saved. - [Viewer][File][Email][OCR][Custom]: To change scanning settings for Multi-Function scan application. To select the default Email software The default Email software is used when using scan to email (page 26). You can select the default Email software as follows. For Windows 2000: 1. [Start] A [Settings] A [Control Panel] A [Internet Options] A [Programs] A [E-mail] 2. Select the desired MAPI-compliant Email software such as [Outlook Express], etc. A [OK] For Windows XP: 1. [Start] A [Control Panel] A [Internet Options] A [Programs] A [E-mail] 2. Select the desired MAPI-compliant Email software such as [Outlook Express], etc. A [OK] For Windows Vista: 1. [Start] A [Control Panel] A [Internet Options] A [Programs] A [Set programs] A [Set program access and computer defaults] R If the [User Account Control] dialog box appears, click [Continue]. 2. [Custom] 3. Select the desired MAPI-compliant Email software such as [Windows Mail], etc. from [Choose a default e-mail program]. A [OK] For Windows 7: 1. [Start] A [Control Panel] A [Network and Internet] A [Internet Options] A [Programs] A [Set programs] A [Set program access and computer defaults] 2. [Custom] 3. Select the desired MAPI-compliant Email software from [Choose a default e-mail program]. A [OK] For assistance, please visit http://www.panasonic.com/help 23