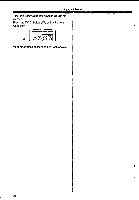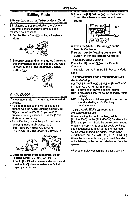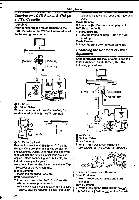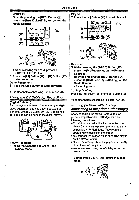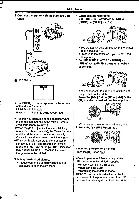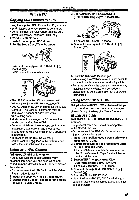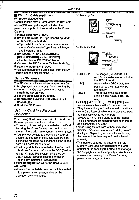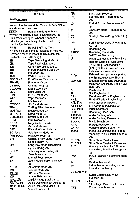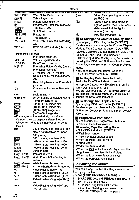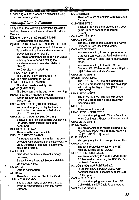Panasonic NV-GS400 Operating Instructions - Page 48
Recording/Playback
 |
View all Panasonic NV-GS400 manuals
Add to My Manuals
Save this manual to your list of manuals |
Page 48 highlights
Editing Mode 2 Connect the printer with the supplied USB Cable. 4 When printing with date: Set [PICTURE PLAYBACK MENU] » [PRINT] » [DATE] » [ON]. 51,11 CD 16 • You cannot set date printing when the printer does not support it. • Proceed to the next step if you do not need date printing. 5 Set [PICTURE PLAYBACK MENU] » [PRINT] » [THIS PICTURE] » a desired paper size. 0 USB Cable 0 •The [PRINT] Indication appears on the screen of the Movie Camera. Highlighted: Printable Blinking: Printer Is being recognized. •The [PRINT] Indication does not appear when the card is not Inserted in the Movie Camera. (You cannot print pictures.) •When the [PRINT] Indication keeps blinking (more than about 1 minute), the Movie Camera and the printer are not connected properly. Connect the cable again or check the printer. •When the Movie Camera and the printer is connected in the Tape Recording/Playback Mode, the [WEBIA ] or thepIVEBEI] Indication may appear on the LCD Monitor. However, images cannot be printed. 3 Select the desired picture. • Images cannot be printed when they are displayed in Multi-Picture Mode. slit 16 al) •You cannot set the paper size which Is not supported on the printer. 6 Press the ]►►] Button (T3) or [Ail] Button (21) to select a desired number of prints. (21-) C •You can set the number of prints up to 9. 7 Press the [ENTER] Button (is). When you stop printing halfway Press the [IC Button (20). •Do not operate as follows during printing. Pictures cannot be printed properly. • Disconnecting the USB cable • Removing the Card •Switching the operation mode •If the Movie Camera is disabled while it is connected to the printer, connect the USB connection cable again or check the printer. 48