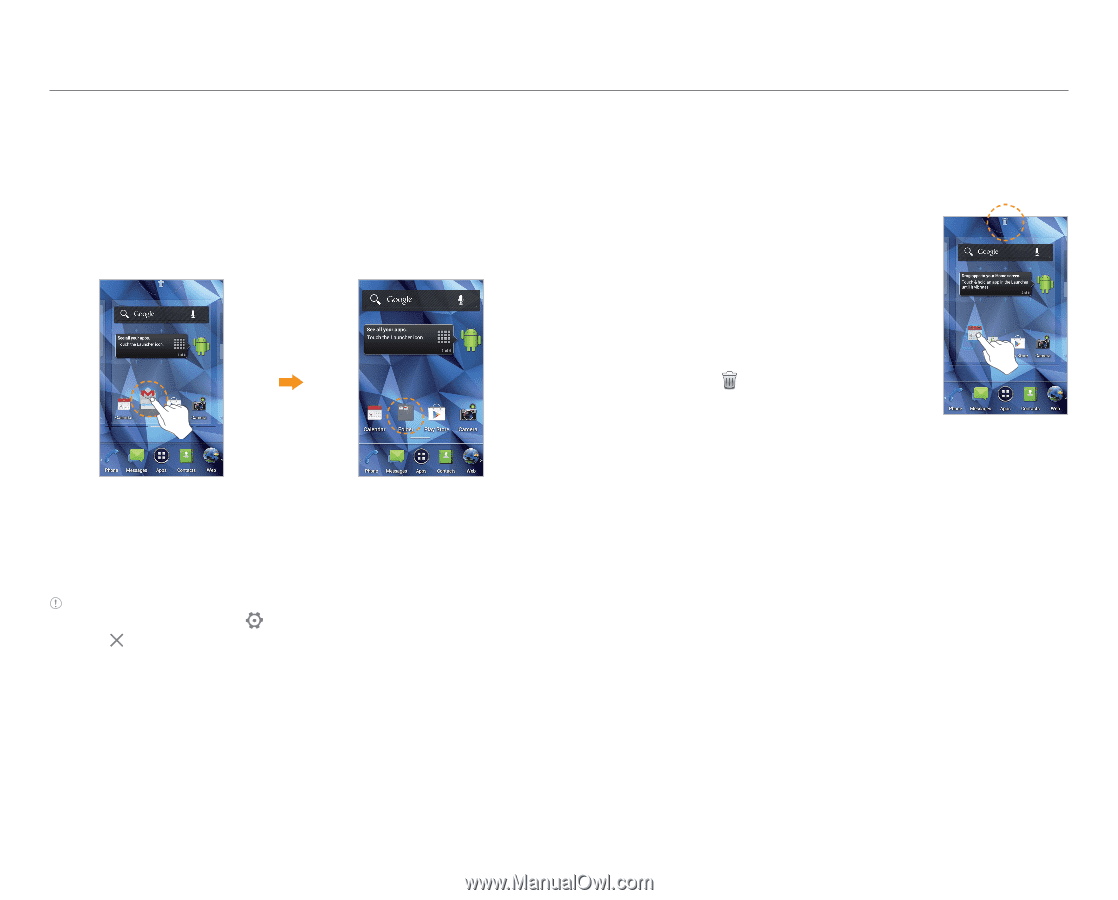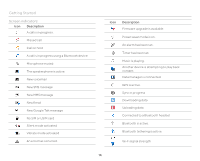Pantech Burst English - Manual - Page 18
Adding a folder, Rearranging or deleting icons, widgets, or, folders, To Add an icon to a folder - color
 |
View all Pantech Burst manuals
Add to My Manuals
Save this manual to your list of manuals |
Page 18 highlights
Getting Started Adding a folder You can add a folder that contains shortcuts or application icons to the background screen. 1. On the background screen, tap and hold an icon, and then drag it onto another icon. 2. Release your finger when a folder is created. Selecting an icon Folder created To Add an icon to a folder Tap and hold an icon on the background screen, and then drag it onto the folder. Note x Open the folder and tap to change the title or color of the folder. x Tap to close the folder. Rearranging or deleting icons, widgets, or folders You can rearrange or delete icons, widgets, or folders on the background screen or the basic launcher bar. 1. On the background screen or the basic launcher bar, tap and hold an icon, widget, or folder. 2. To move a panel, tap and hold a panel, and then drag it to a desired location. 3. To delete a panel, tap and hold one, and move it to at the top of the screen. Editing icons, widgets, or folders 18