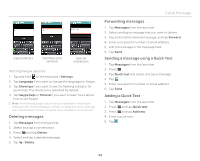Pantech Burst English - Manual - Page 35
Checking used space, Setting a signature - sim card
 |
View all Pantech Burst manuals
Add to My Manuals
Save this manual to your list of manuals |
Page 35 highlights
Setting a signature 1. Tap Messages from the launcher. 2. Press Q and tap Settings. 3. Tap Edit signature. 4. Enter a signature and tap . 5. Tap Signature auto-append if you want to add your signature automatically, and tap either Manual/off or Append on Compose. Checking used space 1. Tap Messages from the launcher. 2. Press Q and tap Settings > Used space. You can see the number of the saved messages. Searching messages 1. Tap Messages from the launcher. 2. Press . 3. Enter a word to search for in the search field. Viewing received messages 1. Tap Messages from the launcher. 2. Select and tap a message to read. Unread messages are displayed in bold fonts. Call & Message Replying to a received message 1. Tap Messages from the launcher. 2. Select a message to reply to. 3. Press Q and tap Reply. 4. Enter a message. 5. Tap Send. Text message settings 1. Tap Messages from the launcher. 2. Press Q and tap Settings. 3. Tap Manage SIM card messages if you want to manage messages that are stored in the SIM card. Multimedia message settings 1. Tap Messages from the launcher. 2. Press Q and tap Settings. 3. Adjust the following setting options. x Auto-retrieve: Sets the unit to retrieve messages automatically. The check box is selected by default. x Extra settings: Adjusts settings as you prefer. x Attachment Storage: Sets the attachment storage between internal media storage and SD card. 35