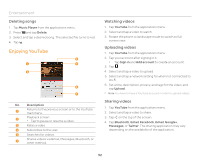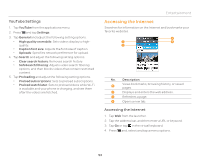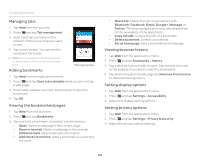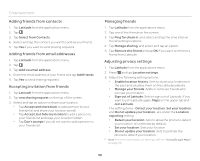Pantech Burst English - Manual - Page 54
Managing tabs, Adding bookmarks, Viewing the bookmarked s, Viewing browser history - windows 8
 |
View all Pantech Burst manuals
Add to My Manuals
Save this manual to your list of manuals |
Page 54 highlights
Entertainment Managing tabs 1. Tap Web from the launcher. 2. Press Q and tap Tab management. 3. Select and tap a window on the bottom of the screen that you want to see. 4. Tap on the screen. You can see the window in full screen. Note Up to 6 windows can be displayed on the bottom of the screen at the same time. Adding bookmarks Managing taps 1. Tap Web from the applications menu. 2. Press Q and tap Save to bookmarks while you are visiting a web page. 3. Enter label, address, account, and location to save the bookmark. 4. Tap OK. Viewing the bookmarked pages 1. Tap Web from the launcher. 2. Press Q and tap Bookmarks. 3. Tap and hold a bookmark, and select a desired menu. x Open: Opens a webpage in the current page. x Open in new tab: Opens a webpage in the new tab. x Edit bookmark: Edits bookmark information. x Add shortcut to home: Adds a bookmark as a shortcut to home. x Share link: Shares the link of a bookmark with Bluetooth, Facebook, Gmail, Google+, Message, or Twitter. The sharing application may vary depending on the availability of the application. x Copy link URL: Copies the URL of a bookmark. x Delete bookmark: Deletes a bookmark. x Set as homepage: Sets a bookmark as homepage. Viewing browser history 1. Tap Web from the applications menu. 2. Press Q and tap Bookmarks > History. 3. Tap a desired history folder to open. Tap the star icon next to the website if you want to add it to bookmarks. 4. Tap and hold a desired web page and Remove from history to delete browsing history. Setting display options 1. Tap Web from the applications menu. 2. Press Q and tap Settings > Accessibility. 3. Adjust the display setting options. Setting privacy options 1. Tap Web from the applications menu. 2. Press Q and tap Settings > Privacy & security. 3. Adjust the privacy option settings. 54