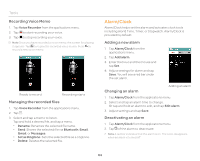Pantech Burst English - Manual - Page 68
Voice Dialer, Compass, Deleting a drawing, Saving to Gallery, Searching for a contact
 |
View all Pantech Burst manuals
Add to My Manuals
Save this manual to your list of manuals |
Page 68 highlights
Tools Icon Description Sets the size of the eraser. Undoes the previous drawing. Redoes the previous drawing. Moves the canvas. Deleting a drawing 1. Tap Sketch Pad from the applications menu. 2. Tap and hold the drawing to delete, and tap Delete. 3. Tap Yes. Editing a drawing 1. Tap Sketch Pad from the applications menu. 2. Tap and hold the drawing to edit, and tap Edit. 3. Edit the drawing and tap Done. Saving to Gallery 1. Tap Sketch Pad from the applications menu. 2. Tap and hold the drawing to save to the gallery, and tap Save to gallery. Sharing a drawing 1. Tap Sketch Pad from the applications menu. 2. Tap and hold a drawing to share, and tap Share. 3. Tap AT&T Locker, Bluetooth, Email, Facebook, Gmail, Google+, Messages, Picasa, or Twitter. The sharing application may vary depending on the availability of the application. Voice Dialer You can perform functions by speaking into the phone. Searching for a contact 1. Tap Voice Dialer from the applications menu. 2. Speak a contact's name, e.g. Mike, into the mic. 3. Tap on the message or OK. For example, if you have said "Mike," Call Mike on mobile will appear on the screen. Voice Dialer Compass Compass helps you find your location using the speed and the distance of your moving. Turn on the GPS function to use. Setting a way point 1. Tap Compass from the applications menu. 2. Press Q and tap Search Way Point. 3. Type a way point name in the box and select and tap a way point. You can see the distance and the direction from the current location. Note When there is interference on the compass, keep it away from the interfering items or wave the phone in a figure 8 motion. 68