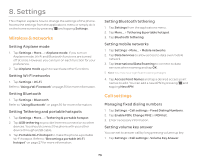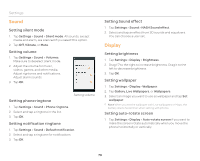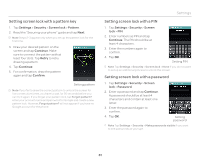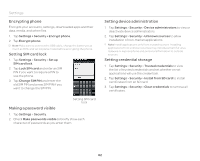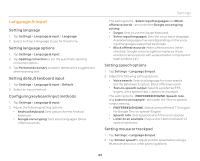Pantech Burst English - Manual - Page 80
Apps, Power saver, Accounts & sync, Location services, Security, Managing an account
 |
View all Pantech Burst manuals
Add to My Manuals
Save this manual to your list of manuals |
Page 80 highlights
Settings Apps View and manage applications installed on the phone. 1. Tap Settings > Apps. 2. Tap an application and tap Force stop if you want to force the selected application to stop. Tap Uninstall if you want to uninstall the selected application. 3. Tap RUNNING on the top of the screen and tap an application to manage its operation. Power saver Turn the power saving feature on or off or adjust the power saving options. 1. Tap Settings > Power saver. 2. Tap the power button to turn on the power saving feature. x Tap More options to customize the settings Accounts & sync Managing an account 1. Tap Settings > Accounts & sync. 2. Tap an account. 3. Select an option. Adding an account 1. Tap Settings > Accounts & sync. 2. Tap ADD ACCOUNT. 3. Select and tap an account type, and follow the necessary steps for creating an account. Location services Setting my location 1. Tap Settings > Location services. 2. Adjust the following setting options. x Google's location service: Sets applications to use data from sources such as Wi-Fi and mobile networks to determine your approximate location. x GPS satellites: Sets applications to use GPS to pinpoint your location. x Location& Google Search: Sets Google to use your location to improve search results and other services. Security Setting the Face Unlock Function You can use this feature to recognize your face for unlocking the phone. The face unlock function is less secure than locking the phone with a pattern or PIN. 1. Tap Settings > Security > Screen lock > Face Unlock. 2. Tap Set it up > Continue. 3. Align your face with the figure on the screen. 4. Tap Continue when your face is captured. 5. Select and tap a secondary unlock type. 6. Configure a secondary unlock settings, and then tap OK. 80