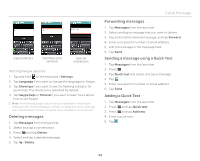Pantech Burst English - Manual - Page 32
Messaging, Muting a call, Sending a new message, Entering a message using voice, About Swype - symbols
 |
View all Pantech Burst manuals
Add to My Manuals
Save this manual to your list of manuals |
Page 32 highlights
Call & Message Muting a call 1. Tap during a call. 2. Tap if you want to turn off the function. Adding a call 1. Tap Add call to make a call to another party during a call with a party. 2. Enter a telephone number and tap . Note The current call is held when you make a call with another party. Messaging Sending a new message 1. Tap Messages from the launcher. 2. Tap . 3. Enter a recipient's number or email address. 4. Enter a message. x Tap to attatch a picture, video, audio, contact, etc. 5. Tap Send. Note An unsent message remains in the list. If you want to delete it, tap and hold the message and tap Delete message > Delete. Entering a message using voice 1. Tap Messages from the launcher. 2. Tap and tap in the body of the text. 3. Tap in the virtual keyboard and speak your message. 4. Tap Send. About Swype Swype is a fast and easy way to enter a message. For example, drag your finger on the screen keyboard as shown and input "Quick". Entering "Quick" Creating a message using Swype 1. Tap Settings from the applications menu. 2. Tap Language & input > Default > Swype. 3. Drag your finger on the screen and enter the message. Entering a message using the keyboard Use different keyboard settings for different characters. 1. Tap Messages from the launcher. 2. Tap and tap in the body of the text. 3. Tap to select and enter letters for the message. x When is selected, the next letter to be entered will be capitalized. x When is selected, all letters to be entered will be capitalized. 4. Tap if you want to enter a number or/and symbols. Tap > if you want to enter special characters. 32