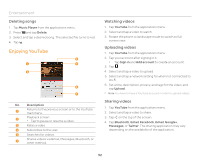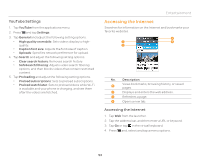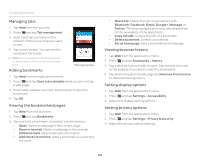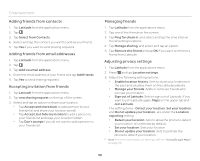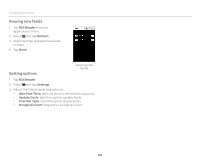Pantech Burst English - Manual - Page 55
Installing or uninstalling applications, Installing applications
 |
View all Pantech Burst manuals
Add to My Manuals
Save this manual to your list of manuals |
Page 55 highlights
Installing or uninstalling applications You can download useful applications from Play Store and use them for your purposes. For downloaded applications, you can move it to internal media storage through the Setting menu. Installing applications 1. Tap Play Store from the applications menu or on the home screen. 2. If you do not have a Google account, tap New and follow the necessary steps for adding a Google account. If you already have a Google account, tap Existing and sign in with the account. 3. Tap Accept on the Google Play Terms of Service if you are accessing Play Store for the first time. 4. Select and tap an application and follow the necessary steps. Note x The status of downloaded applications can be viewed in the notifications panel. x To view installed applications, tap and move to the last page, or tap the bottom left corner of the screen to select Downloads. x You can view the installation progress by dragging the area at the top of the screen downward. x When you access Play Store for the first time, the account registration screen appears. Follow the on-screen instructions to register an account. Entertainment Deleting applications from Play Store 1. Tap Play Store from the applications menu or on the home screen. 2. Press Q and tap My apps. 3. Select and tap an application to delete. 4. Tap Uninstall > OK. Deleting applications from Settings 1. Tap Settings from the applications menu. 2. Tap Apps. 3. Select and tap an application to delete. 4. Tap Uninstall > OK. 55