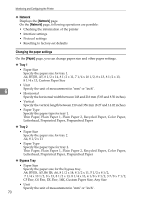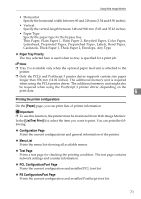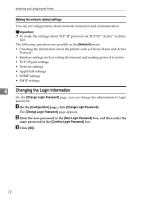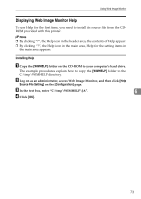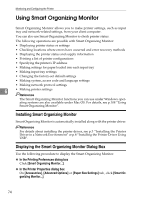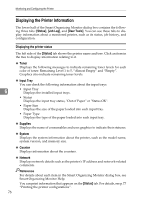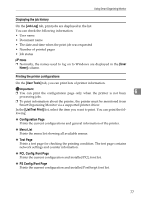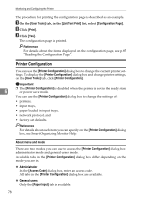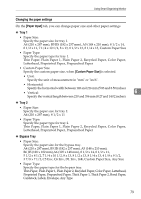Ricoh Aficio SP C232DN Operating Instructions - Page 238
Using Smart Organizing Monitor, Displaying the Smart Organizing Monitor Dialog Box
 |
View all Ricoh Aficio SP C232DN manuals
Add to My Manuals
Save this manual to your list of manuals |
Page 238 highlights
Monitoring and Configuring the Printer Using Smart Organizing Monitor Smart Organizing Monitor allows you to make printer settings, such as input tray and network-related settings, from your client computer. You can also use Smart Organizing Monitor to check printer status. The following operations are possible with Smart Organizing Monitor: • Displaying printer status or settings • Checking locations where errors have occurred and error recovery methods • Displaying the printer status and supply information • Printing a list of printer configurations • Specifying the printer's IP address • Making settings for paper loaded into each input tray • Making input tray settings • Changing the factory-set default settings • Making system, access code and language settings • Making network protocol settings 6 • Making printer settings Reference The Smart Organizing Monitor functions you can use under Windows operating systems are also available under Mac OS. For details, see p.108 "Using Smart Organizing Monitor". Installing Smart Organizing Monitor Smart Organizing Monitor is automatically installed along with the printer driver. Reference For details about installing the printer driver, see p.3 "Installing the Printer Driver in a Network Environment" or p.8 "Installing the Printer Driver Using USB". Displaying the Smart Organizing Monitor Dialog Box Use the following procedure to display the Smart Organizing Monitor. ❖ In the Printing Preferences dialog box Click [Smart Organizing Monitor...]. ❖ In the Printer Properties dialog box On [Accessories], [Advanced Options] or [Paper Size Settings] tab , click [Smart Organizing Monitor...]. 74