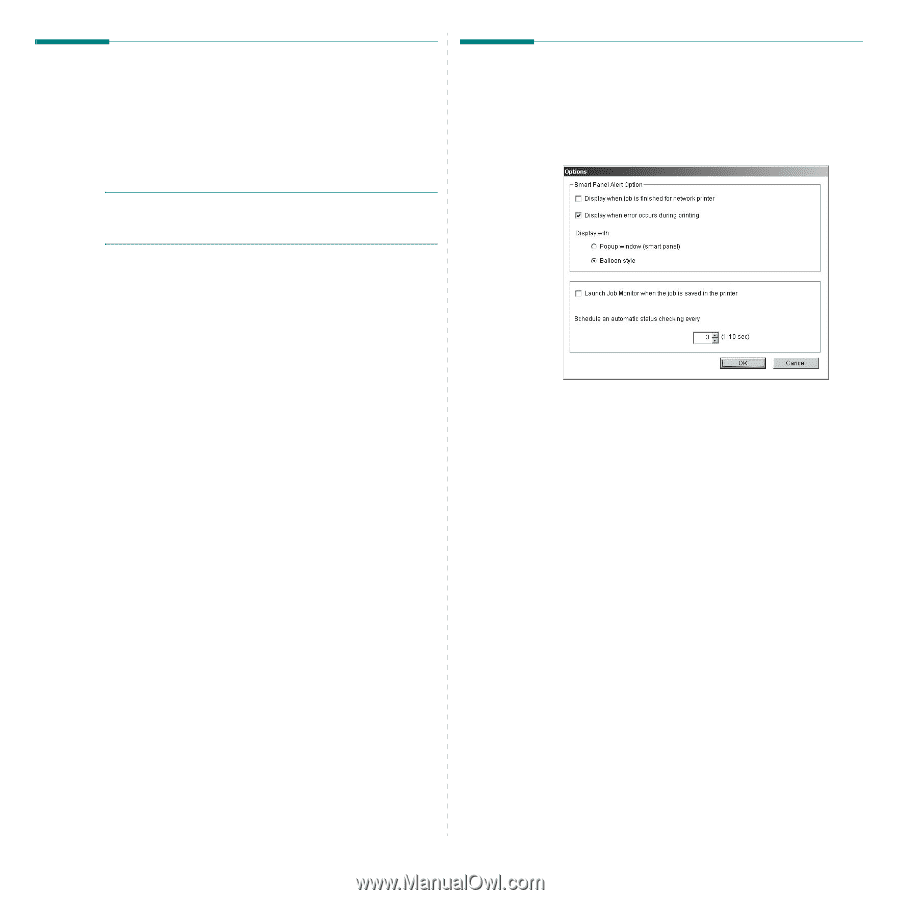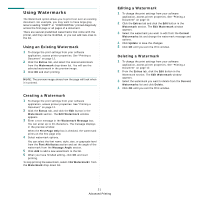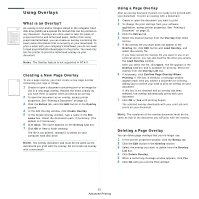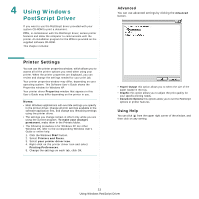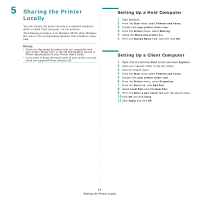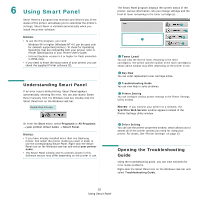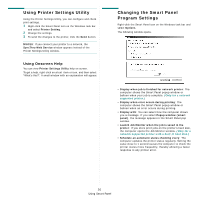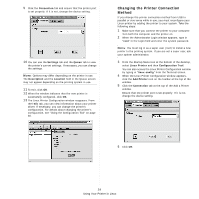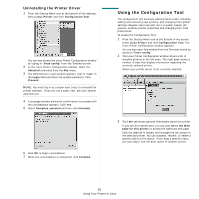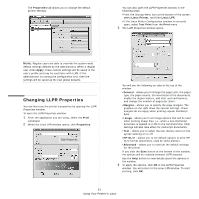Samsung CLP-650N User Manual (user Manual) (ver.1.03) (English) - Page 105
Using Printer Settings Utility, Using Onscreen Help, Changing the Smart Panel Program Settings
 |
UPC - 635753721393
View all Samsung CLP-650N manuals
Add to My Manuals
Save this manual to your list of manuals |
Page 105 highlights
Using Printer Settings Utility Using the Printer Settings Utility, you can configure and check print settings. 1 Right-click the Smart Panel icon on the Windows task bar and select Printer Setting. 2 Change the settings. 3 To send the changes to the printer, click the Send button. NOTES: If you connect your printer to a network, the SyncThru Web Service window appears instead of the Printer Settings Utility window. Using Onscreen Help You can view Printer Settings Utility help on screen. To get a help, right-click on a text item or icon, and then select "What's this?". A small window with an explanation will appear. Changing the Smart Panel Program Settings Right-click the Smart Panel icon on the Windows task bar and select Options. The following window opens. • Display when job is finished for network printer: The computer shows the Smart Panel popup window or balloon when your job is complete. (Only for a network supported printer.) • Display when error occurs during printing: The computer shows the Smart Panel popup window or balloon when an error occurs during printing. • Display with: You can select how the computer shows you a message. If you select Popup window (smart panel), the message appears in the Smart Panel pop window. • Launch Job Monitor when the job is saved in the printer: If you store print jobs on the printer's hard disk, the computer opens the Job Monitor window. (Only for a network supported printer with a built-in hard disk.) • Schedule an automatic status checking every: The computer updates the printer status regularly. Setting the value close to 1 second causes the computer to check the printer status more frequently, thereby allowing a faster response to any printer error. 26 Using Smart Panel