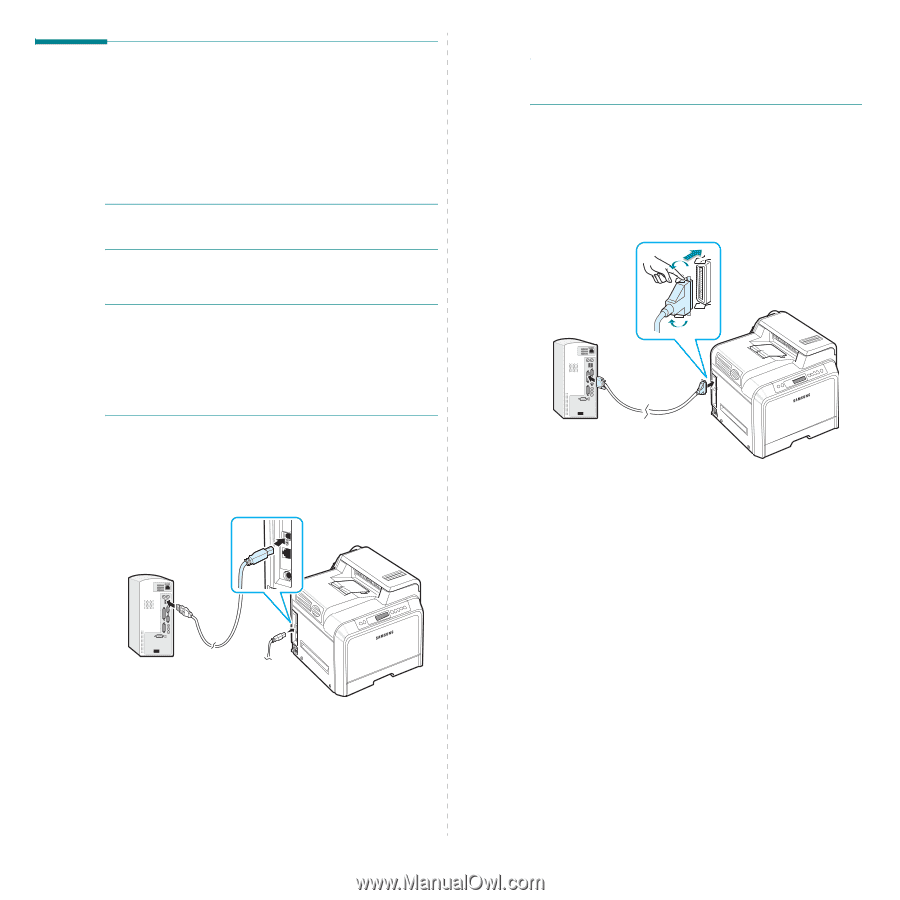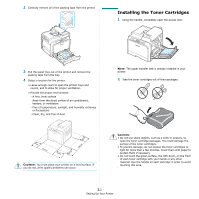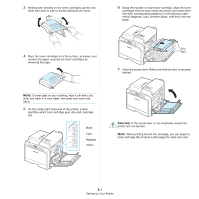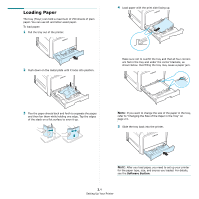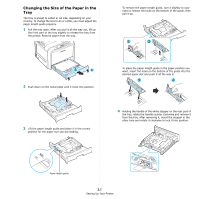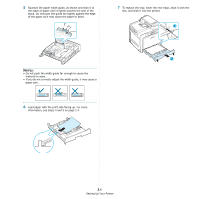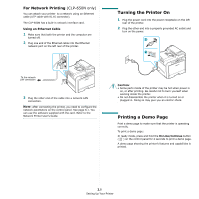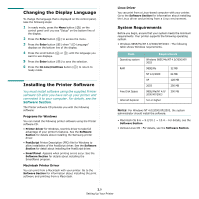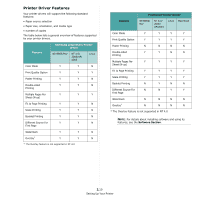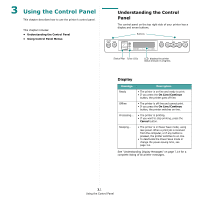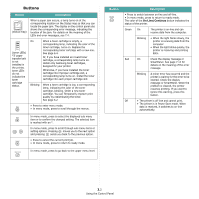Samsung CLP-650N User Manual (user Manual) (ver.1.03) (English) - Page 18
Connecting a Printer Cable, For Local Printing - user guide
 |
UPC - 635753721393
View all Samsung CLP-650N manuals
Add to My Manuals
Save this manual to your list of manuals |
Page 18 highlights
Connecting a Printer Cable For Local Printing To print from your computer in a local environment, you need to connect your printer to the computer with either a parallel interface cable or a Universal Serial Bus (USB) cable. If you are a Macintosh user, you can use only a USB cable. NOTES: You only need to connect one of cables mentioned above. Do not use the parallel and the USB cables at the same time. Using a USB Cable NOTES: • Connecting the printer to the USB port of the computer requires a certified USB cable. You will need to buy a USB 2.0 compliant cable that is 3m or less in length. • To print using the USB interface, you must run Windows 98SE/Me/2000/2003/XP or Macintosh with OS 8.6 ~ 9.2/ 10.1 ~ 10.4. 1 Make sure that both the printer and the computer are turned off. 2 Plug the USB cable into the connector on the left rear of the printer. Using a Parallel Cable NOTES: Connecting the printer to the parallel port of the computer requires a certified parallel cable. You will need to buy a IEEE1284 compliant cable that is 3m or less in length. 1 Make sure that both the printer and the computer are turned off. 2 Connect a parallel printer cable into the parallel port on the back of the printer. Push the metal clips down to fit inside the notches on the cable plug. 3 Connect the other end of the cable to the parallel interface port on your computer, and tighten the screws. See your computer's User's Guide, if you need help. 3 Connect the other end of the cable to the USB port on your computer. 2.7 Setting Up Your Printer