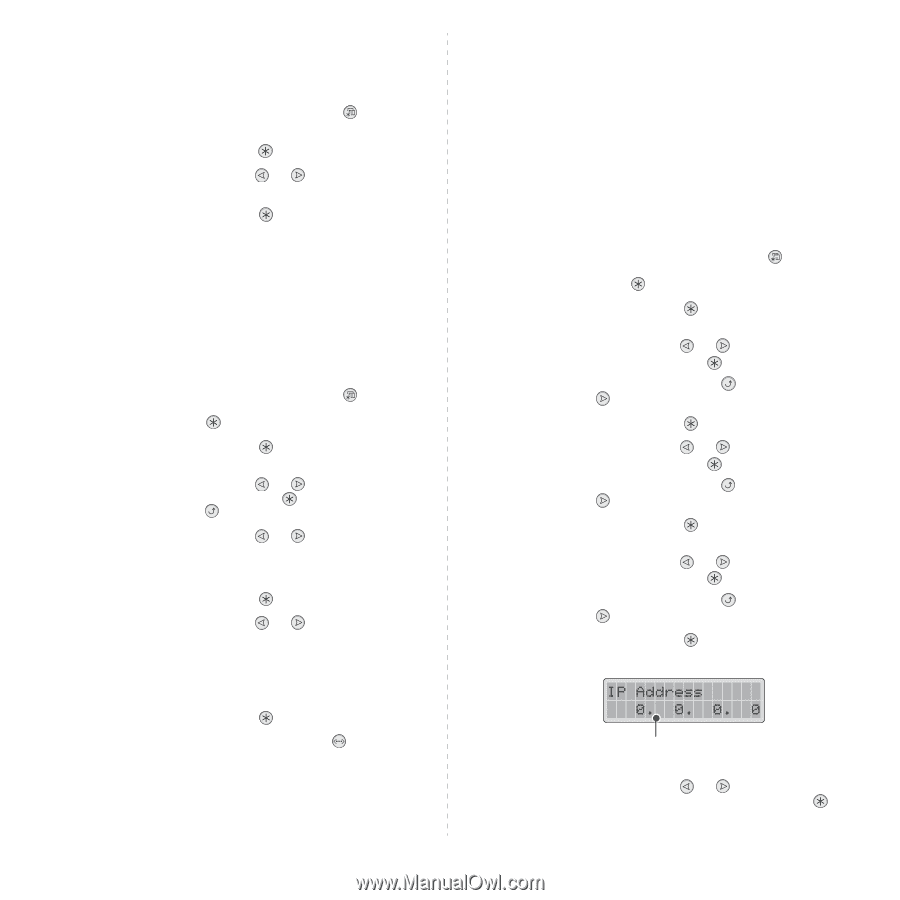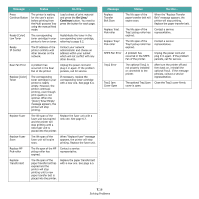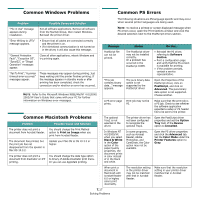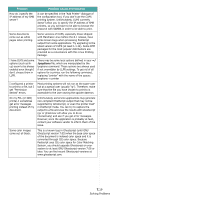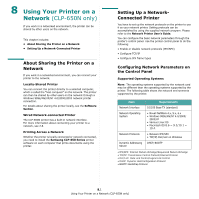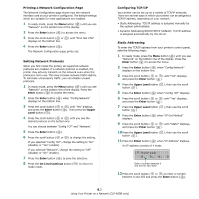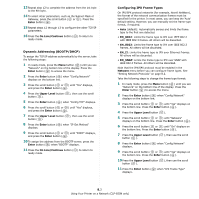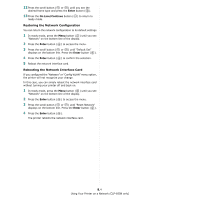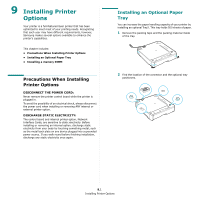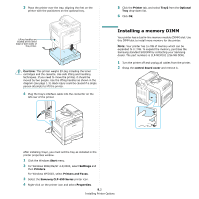Samsung CLP-650N User Manual (user Manual) (ver.1.03) (English) - Page 67
Printing a Network Configuration Setting Network Protocols, Configuring TCP/IP
 |
UPC - 635753721393
View all Samsung CLP-650N manuals
Add to My Manuals
Save this manual to your list of manuals |
Page 67 highlights
Printing a Network Configuration Page The Network Configuration page shows how the network interface card on your printer is configured. The default settings which are suitable for most applications are enabled. 1 In ready mode, press the Menu button ( ) until you see "Network" on the bottom line of the display. 2 Press the Enter button ( ) to access the menu. 3 Press the scroll button ( or ) until "Print Net CFG" displays on the bottom line. 4 Press the Enter button ( ). The Network Configuration page prints out. Setting Network Protocols When you first install the printer, all supported network protocols are enabled. If a network protocol is enabled, the printer may actively transmit on the network even when the protocol is not in use. This may increase network traffic slightly. To eliminate unnecessary traffic, you can disable unused protocols. 1 In ready mode, press the Menu button ( ) until you see "Network" on the bottom line of the display. Press the Enter button ( ) to access the menu. 2 Press the Enter button ( ) when "Config Network" displays on the bottom line. 3 Press the scroll button ( or ) until "Yes" displays, and press the Enter button ( ). Then press the Upper Level button ( ). 4 Press the scroll button ( or ) until you see the desired protocol on the bottom line. You can choose between "Config TCP" and "Netware". 5 Press the Enter button ( ). 6 Press the scroll button ( or ) to change the setting. If you selected "Config TCP", change the setting to "No" (disable) or "Yes" (enable). If you selected "Netware", change the setting to "Off" (disable) or "On" (enable). 7 Press the Enter button ( ) to save the selection. 8 Press the On Line/Continue button ( ) to return to ready mode. Configuring TCP/IP Your printer can be set up on a variety of TCP/IP networks. There are several ways in which your printer can be assigned a TCP/IP address, depending on your network. • Static Addressing: TCP/IP address is assigned manually by the system administrator. • Dynamic Addressing BOOTP/DHCP (default): TCP/IP address is assigned automatically by the server. Static Addressing To enter the TCP/IP address from your printer's control panel, take the following steps: 1 In ready mode, press the Menu button ( ) until you see "Network" on the bottom line of the display. Press the Enter button ( ) to access the menu. 2 Press the Enter button ( ) when "Config Network" displays on the bottom line. 3 Press the scroll button ( or ) until "Yes" displays, and press the Enter button ( ). 4 Press the Upper Level button ( ), then use the scroll button ( ). 5 Press the Enter button ( ) when "Config TCP" displays. 6 Press the scroll button ( or ) until "Yes" displays, and press the Enter button ( ). 7 Press the Upper Level button ( ), then use the scroll button ( ). 8 Press the Enter button ( ) when "IP Get Method" displays. 9 Press the scroll button ( or ) until "Static" displays, and press the Enter button ( ). 10 Press the Upper Level button ( ), then use the scroll button ( ). 11 Press the Enter button ( ) when "IP Address" displays. An IP address consists of 4 bytes. Enter a number between 0 and 255 for each byte. 12 Press the scroll button ( or ) to enter a number between 0 and 255 and press the Enter button ( ). 8.2 Using Your Printer on a Network (CLP-650N only)