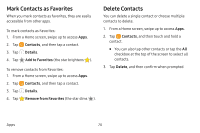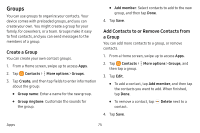Samsung Galaxy S8 Active User Manual - Page 85
 |
View all Samsung Galaxy S8 Active manuals
Add to My Manuals
Save this manual to your list of manuals |
Page 85 highlights
Email Use the Email app to view and manage all your email accounts in one app. To add an email account, see "Add an Email Account" on page 13. To access Email: 1. From a Home screen, swipe up to access Apps. 2. Tap Email. Create and Send an Email This section describes how to create and send an email using the Email app. 1. From a Home screen, swipe up to access Apps. 2. Tap Email > Compose new email. 3. Tap the To field to manually add an email address or tap Add from Contacts to select recipients from Contacts, Groups, or Recents. • If manually entering recipients, enter additional recipients by separating each entry with a semicolon (;). More recipients can be added at any time before the message is sent. • If adding a recipient from your Contacts, tap the contact to place a checkmark, and then tap Done. The contact is displayed in the recipients field. • Tap Show additional fields to add Cc and Bcc fields. 4. Tap the Subject and Message fields to enter text. • Tap Attach to add files, images, audio, and more to your email. • Tap More options for additional email options. 5. Review your message and tap Send. Apps 78