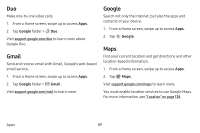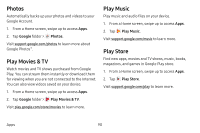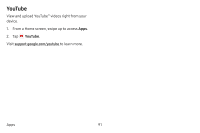Samsung Galaxy S8 Active User Manual - Page 94
Delete Pictures and Videos, Take a Screenshot, Screenshot Options
 |
View all Samsung Galaxy S8 Active manuals
Add to My Manuals
Save this manual to your list of manuals |
Page 94 highlights
Delete Pictures and Videos You can delete pictures and videos stored on your device. 1. From a Home screen, swipe up to access Apps. 2. Tap Gallery, and tap a folder to open it. 3. Tap More options > Edit. 4. Tap pictures and videos to select them, or tap the All checkbox at the top of the screen to select all pictures and videos. 5. Tap Delete, and confirm when prompted. - or - When viewing a single picture or video, tap Delete. Take a Screenshot Capture an image of your screen. It will automatically create a Screenshots album in the Gallery app. ► From any screen, press and hold the Power and Volume down keys. Screenshot Options 1. From a Home screen, swipe up to access Apps. 2. Tap Settings > Advanced features. 3. Tap On/Off to enable each of the following: • Smart capture: Capture an image of any scrollable areas of the screen that are currently hidden, as well as the area that is visible, and crop and share the screenshot immediately. • Palm swipe to capture: Capture an image of the screen by swiping the edge of your hand across it, from side to side, keeping in contact with the screen. Apps 87