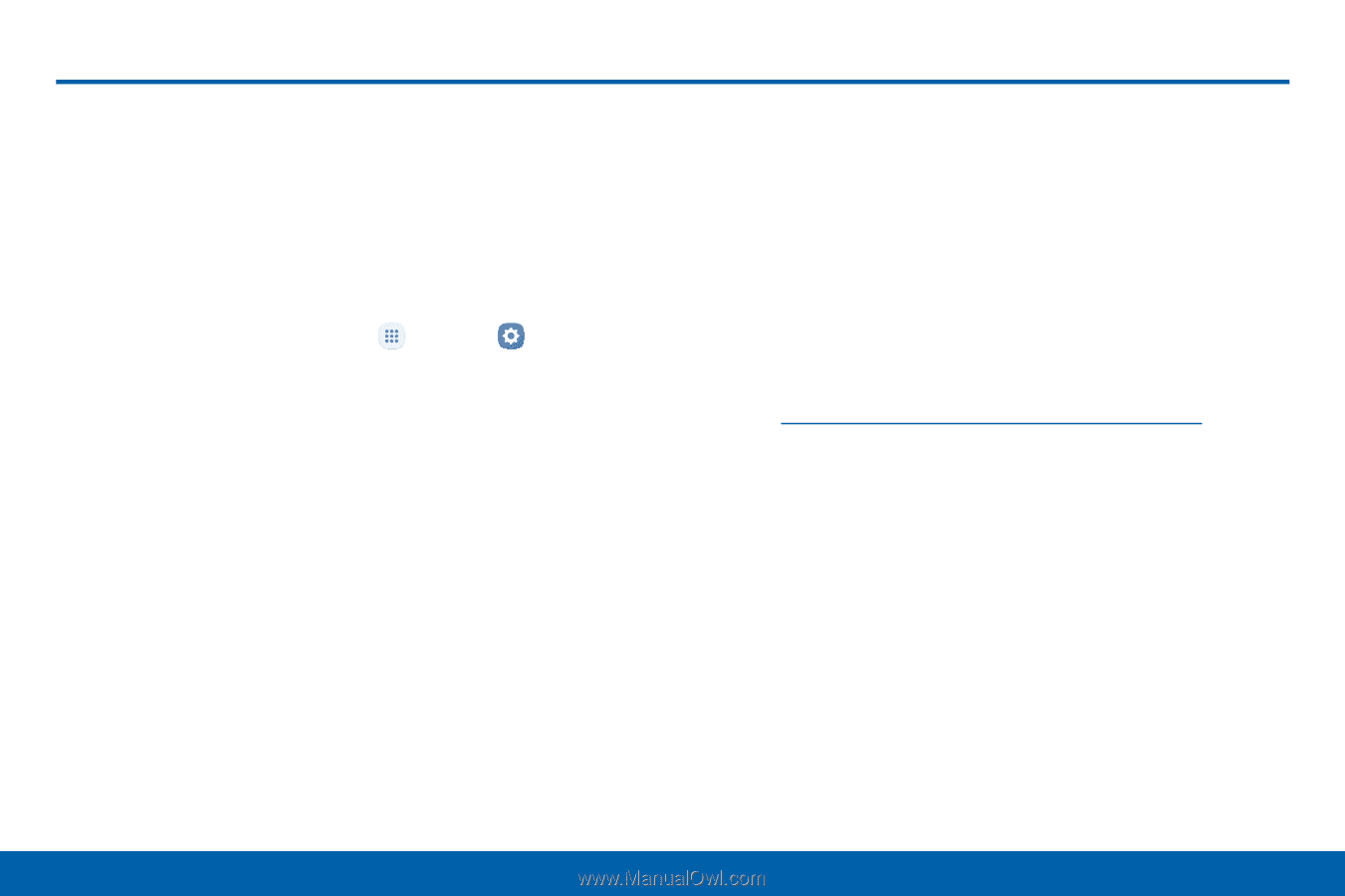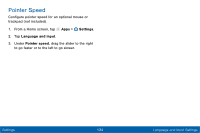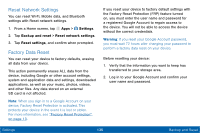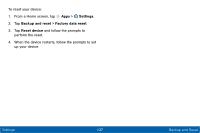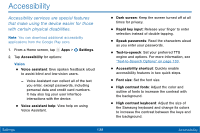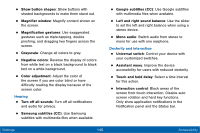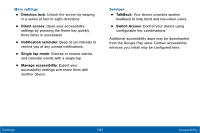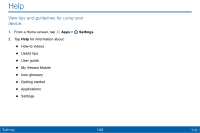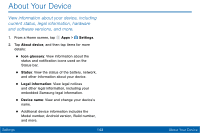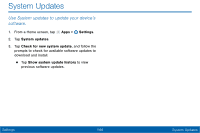Samsung Galaxy Tab E User Manual - Page 147
Accessibility, Text-to-Speech Options
 |
View all Samsung Galaxy Tab E manuals
Add to My Manuals
Save this manual to your list of manuals |
Page 147 highlights
Accessibility Accessibility services are special features that make using the device easier for those with certain physical disabilities. Note: You can download additional accessibility applications from the Google Play store. 1. From a Home screen, tap Apps > Settings. 2. Tap Accessibility for options: Vision • Voice assistant: Give spoken feedback aloud to assist blind and low-vision users. - Voice Assistant can collect all of the text you enter, except passwords, including personal data and credit card numbers. It may also log your user interface interactions with the device. • Voice assistant help: View help on using Voice Assistant. • Dark screen: Keep the screen turned off at all times for privacy. • Rapid key input: Release your finger to enter selection instead of double tapping. • Speak passwords: Read the characters aloud as you enter your passwords. • Text-to-speech: Set your preferred TTS engine and options. For more information, see "Text-to-Speech Options" on page 133. • Accessibility shortcut: Quickly enable accessibility features in two quick steps. • Font size: Set the font size. • High contrast fonts: Adjust the color and outline of fonts to increase the contrast with the background. • High contrast keyboard: Adjust the size of the Samsung keyboard and change its colors to increase the contrast between the keys and the background. Settings 139 Accessibility