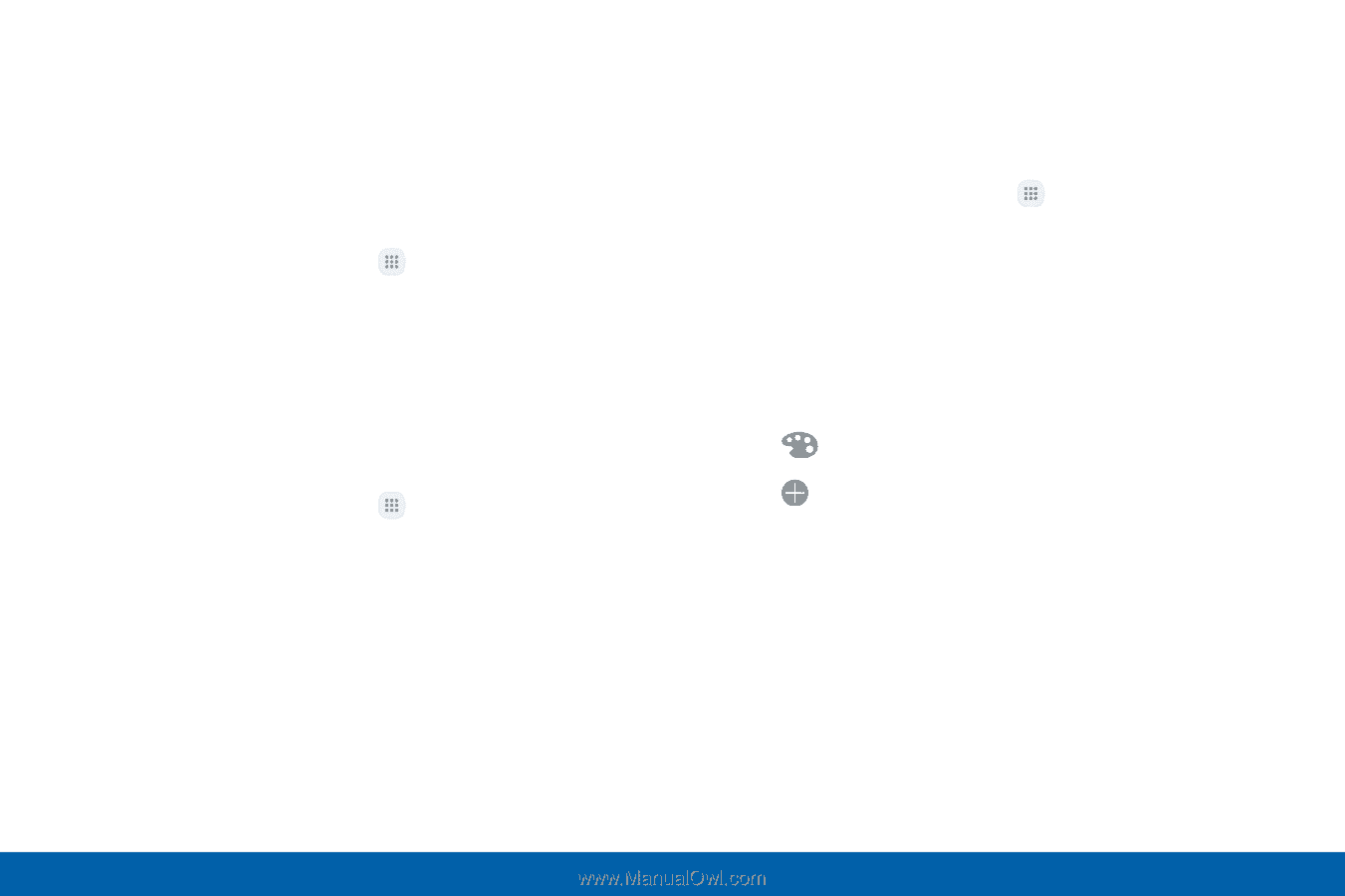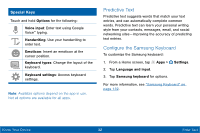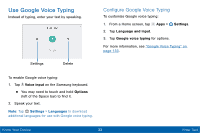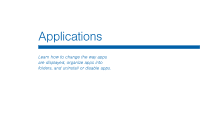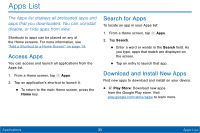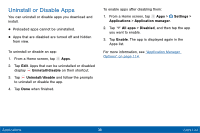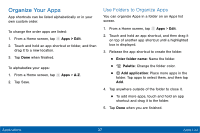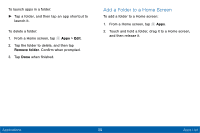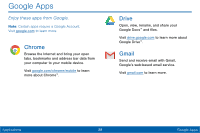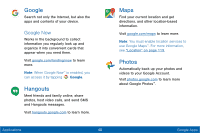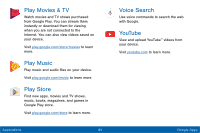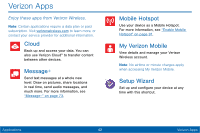Samsung Galaxy Tab E User Manual - Page 45
Organize Your Apps, Use Folders to Organize Apps
 |
View all Samsung Galaxy Tab E manuals
Add to My Manuals
Save this manual to your list of manuals |
Page 45 highlights
Organize Your Apps App shortcuts can be listed alphabetically or in your own custom order. To change the order apps are listed: 1. From a Home screen, tap Apps > Edit. 2. Touch and hold an app shortcut or folder, and then drag it to a new location. 3. Tap Done when finished. To alphabetize your apps: 1. From a Home screen, tap 2. Tap Save. Apps > A-Z. Use Folders to Organize Apps You can organize Apps in a folder on an Apps list screen. 1. From a Home screen, tap Apps > Edit. 2. Touch and hold an app shortcut, and then drag it on top of another app shortcut until a highlighted box is displayed. 3. Release the app shortcut to create the folder. • Enter folder name: Name the folder. • Palette: Change the folder color. • Add application: Place more apps in the folder. Tap apps to select them, and then tap Add. 4. Tap anywhere outside of the folder to close it. • To add more apps, touch and hold an app shortcut and drag it to the folder. 5. Tap Done when you are finished. Applications 37 Apps List