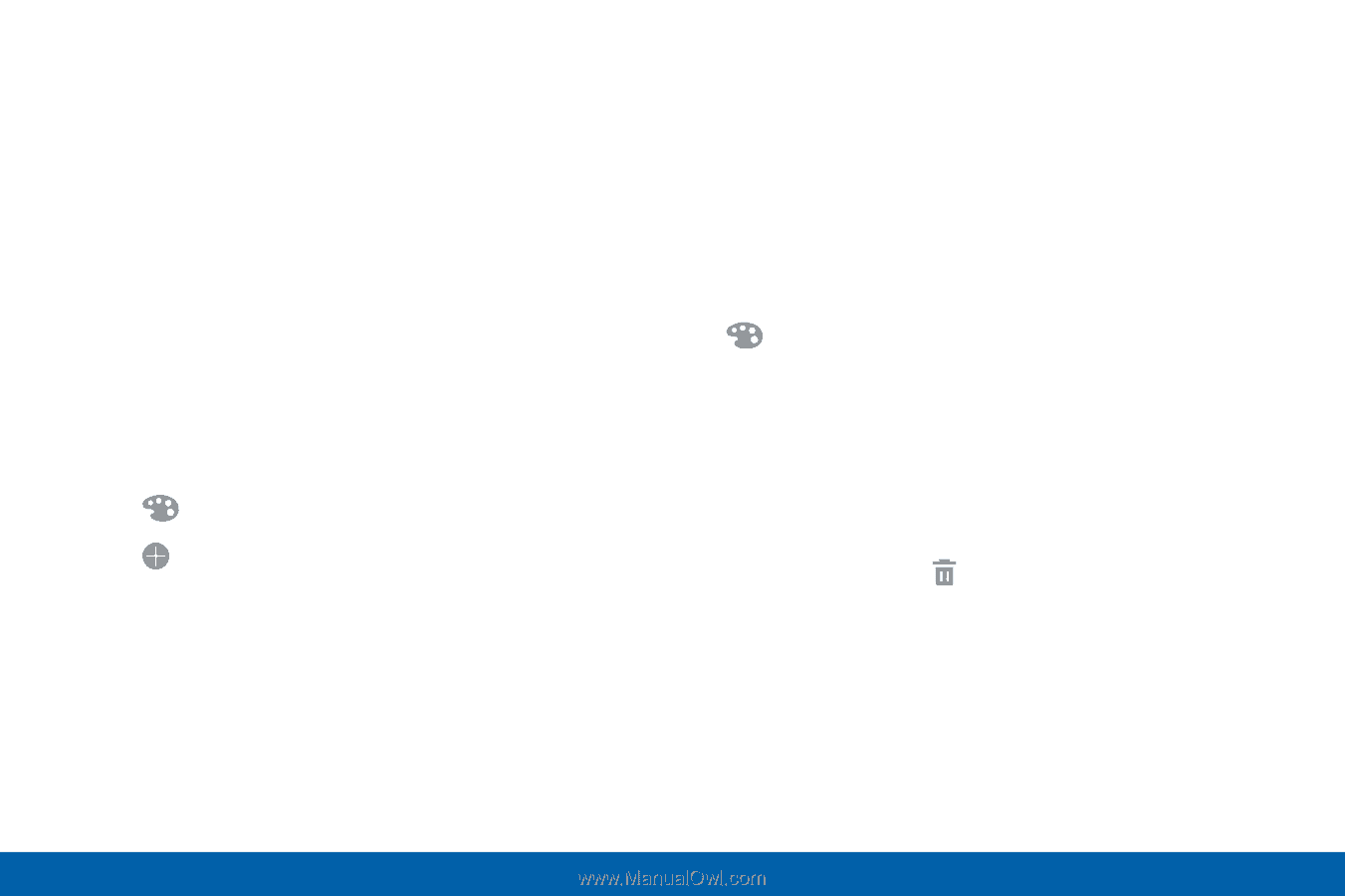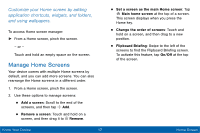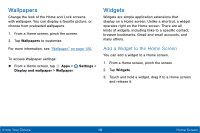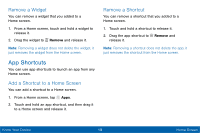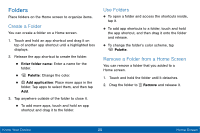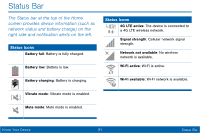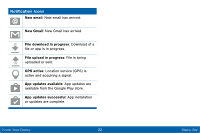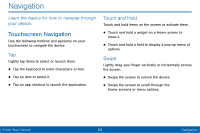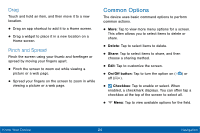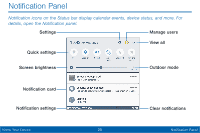Samsung Galaxy Tab E User Manual - Page 28
Create a Folder, Use Folders, Remove a Folder from a Home Screen
 |
View all Samsung Galaxy Tab E manuals
Add to My Manuals
Save this manual to your list of manuals |
Page 28 highlights
Folders Place folders on the Home screen to organize items. Create a Folder You can create a folder on a Home screen. 1. Touch and hold an app shortcut and drag it on top of another app shortcut until a highlighted box displays. 2. Release the app shortcut to create the folder. • Enter folder name: Enter a name for the folder. • Palette: Change the color. • Add application: Place more apps in the folder. Tap apps to select them, and then tap Add. 3. Tap anywhere outside of the folder to close it. • To add more apps, touch and hold an app shortcut and drag it to the folder. Use Folders • To open a folder and access the shortcuts inside, tap it. • To add app shortcuts to a folder, touch and hold the app shortcut, and then drag it onto the folder and release. • To change the folder's color scheme, tap Palette. Remove a Folder from a Home Screen You can remove a folder that you added to a Home screen. 1. Touch and hold the folder until it detaches. 2. Drag the folder to Remove and release it. Know Your Device 20 Home Screen